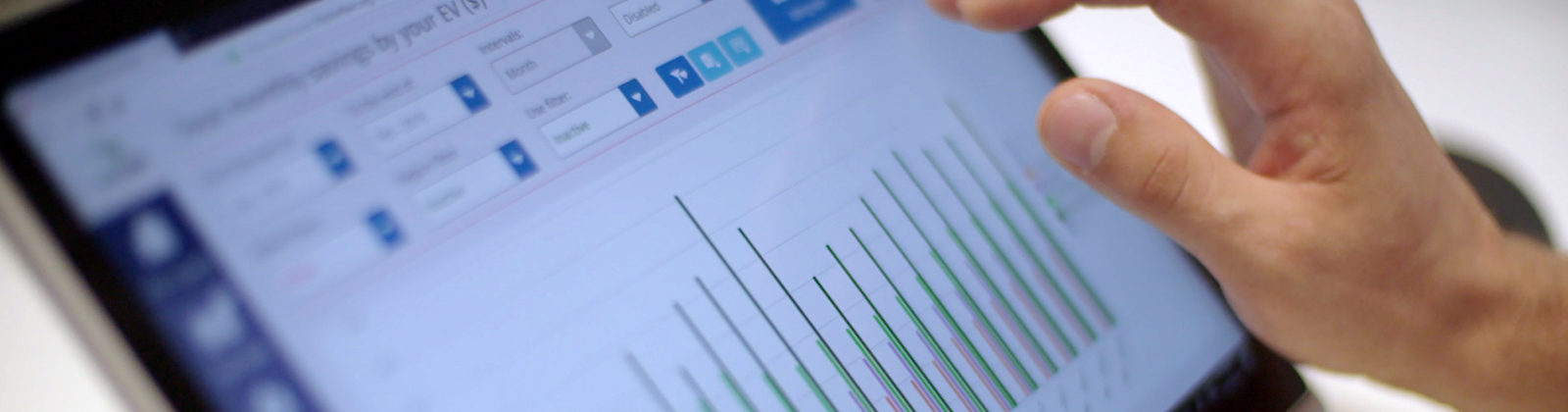Downloading your historical data from MYOB Essentials
Getting started with new systems is always tricky, we know! This is why we have created this quick guide on preparing your historical data. Please set aside 10-15 minutes to get through it. And remember – this only has to be done once – participating in KPI Works in subsequent months takes mere minutes.
By uploading this historical data into your KPI Works dashboard, you’ll be able to see the trends that have been taking place within your organisation – and within your wider industry – right away. Also, some KPIs that we show you (e.g. insurance spend as a % of revenue) can only be calculated on an annualised basis – which is the second reason we ask for this historical data upfront.
Let’s get started!
Skip to:
- Historical Profit and Loss
- Historical Balance Sheet
- Providing access to your MYOB Essentials account
- Why we ask for historical data
Historical Profit and Loss
Once you’ve logged into MYOB Essentials, click on the Reporting tab (1) and select the Reports option (2)
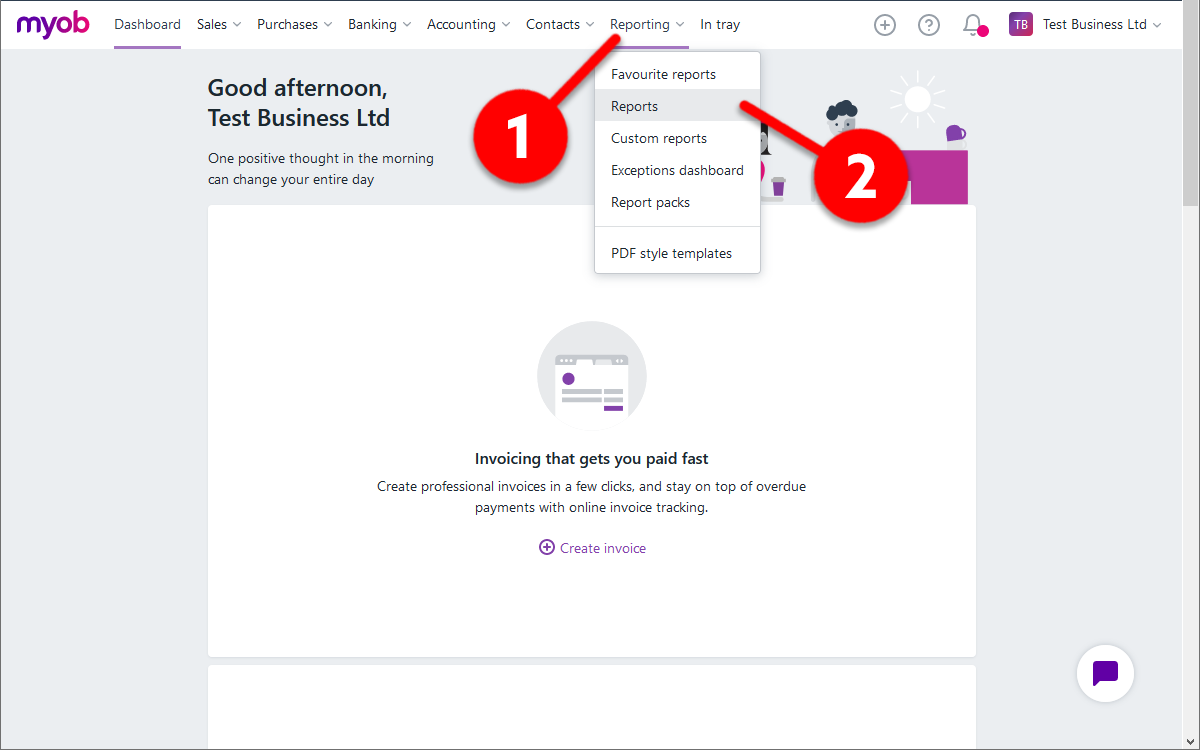
Select the Profit and Loss report (3)
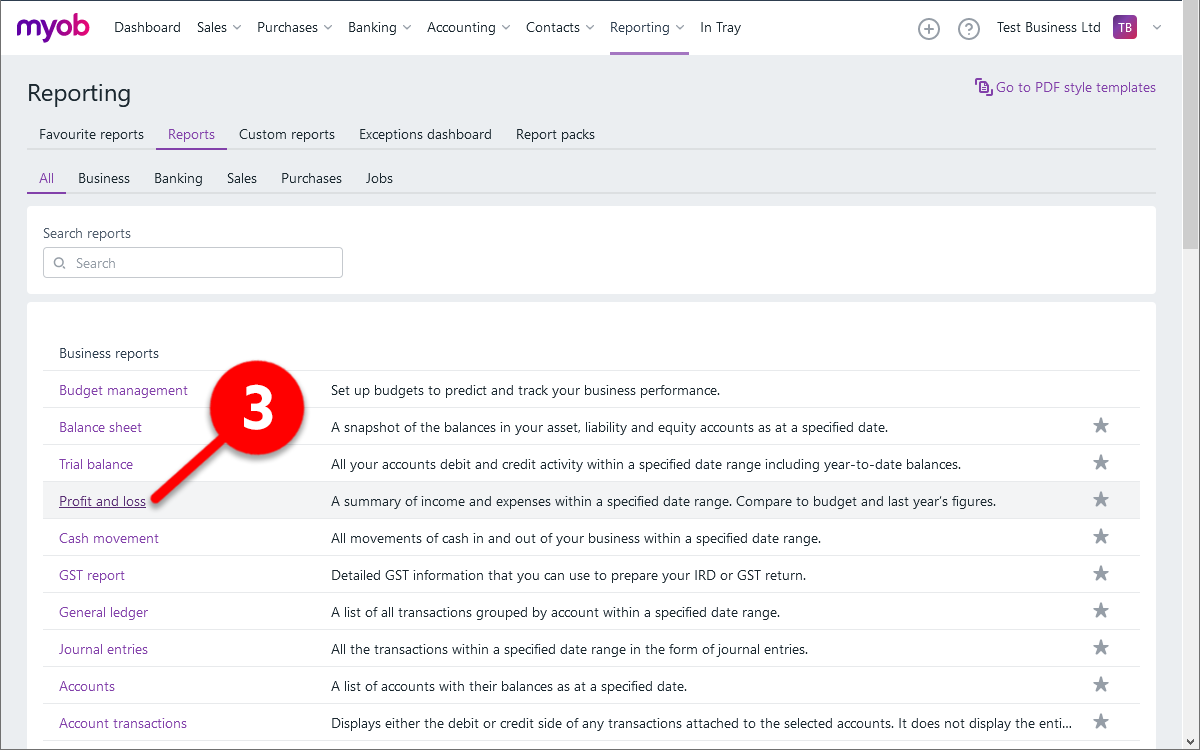
Click on the Date range drop-down (4) and select This financial year (5)
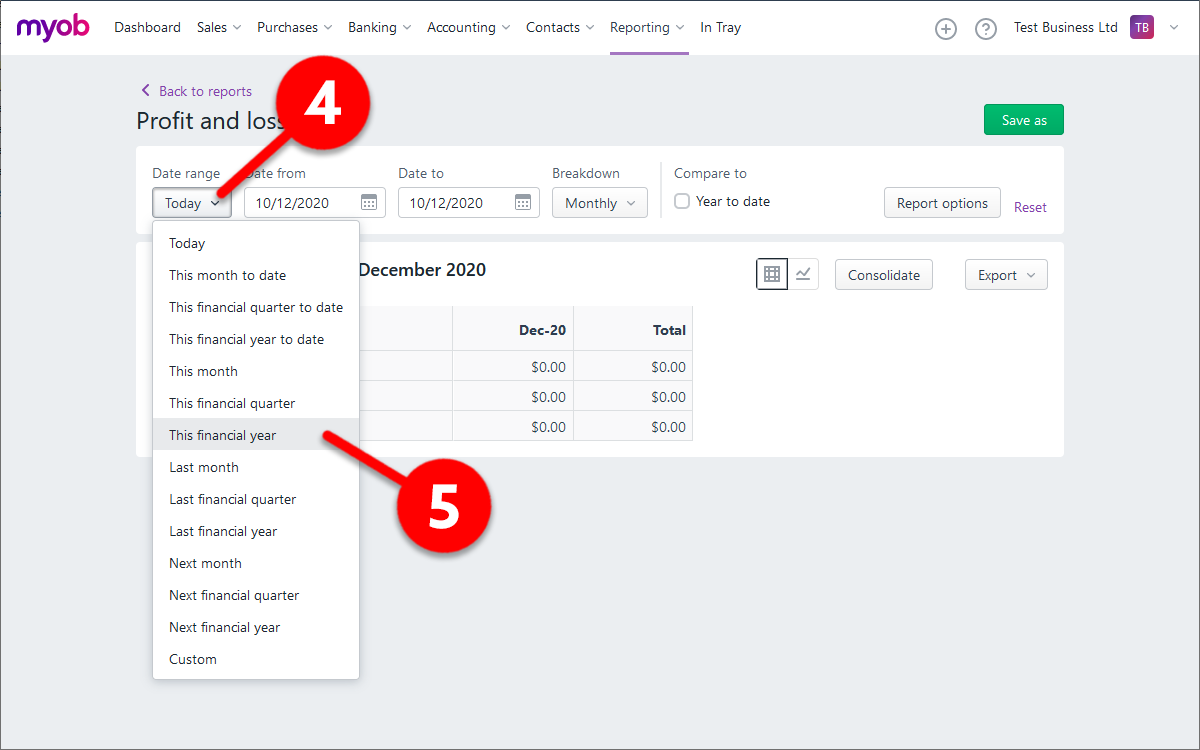
In the Breakdown window (6) click on Monthly (7)
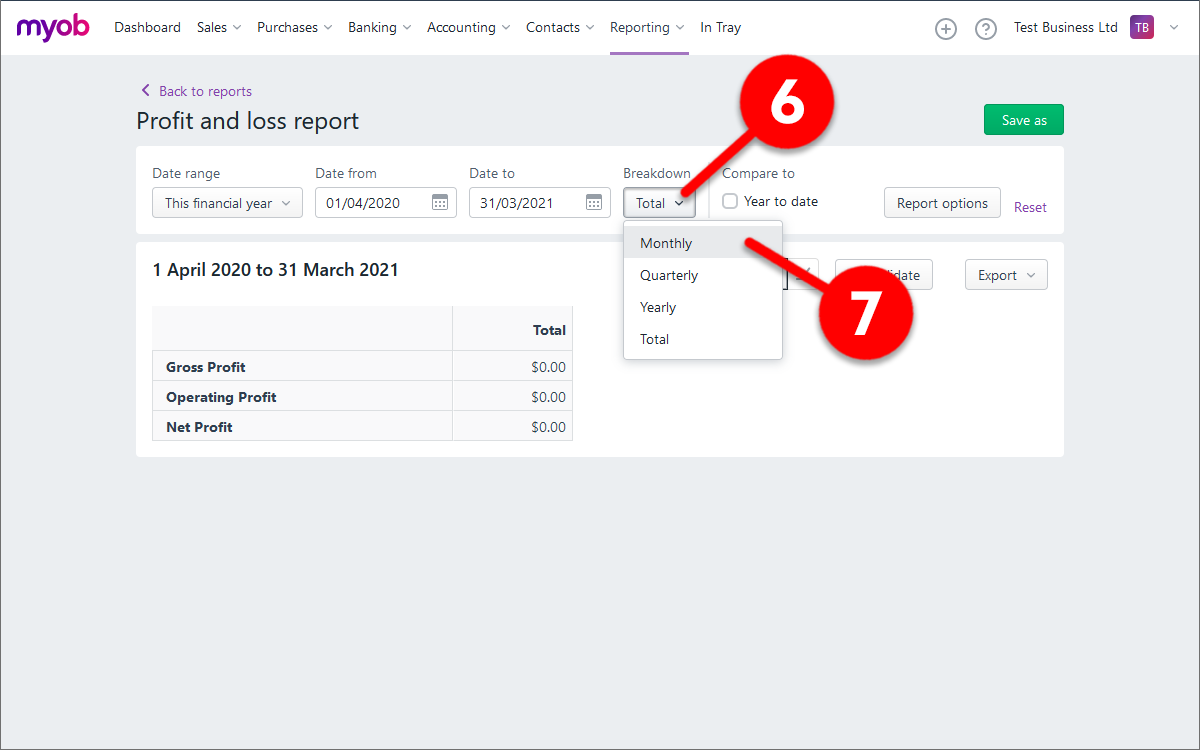
In the Export window (8) click on Excel (9) – and save this file to your computer, adjusting the file name to reflect the correct date range (e.g. profitLossReport Apr 2020 – Nov 2020). You’ll be creating another file shortly, so a good naming convention helps!
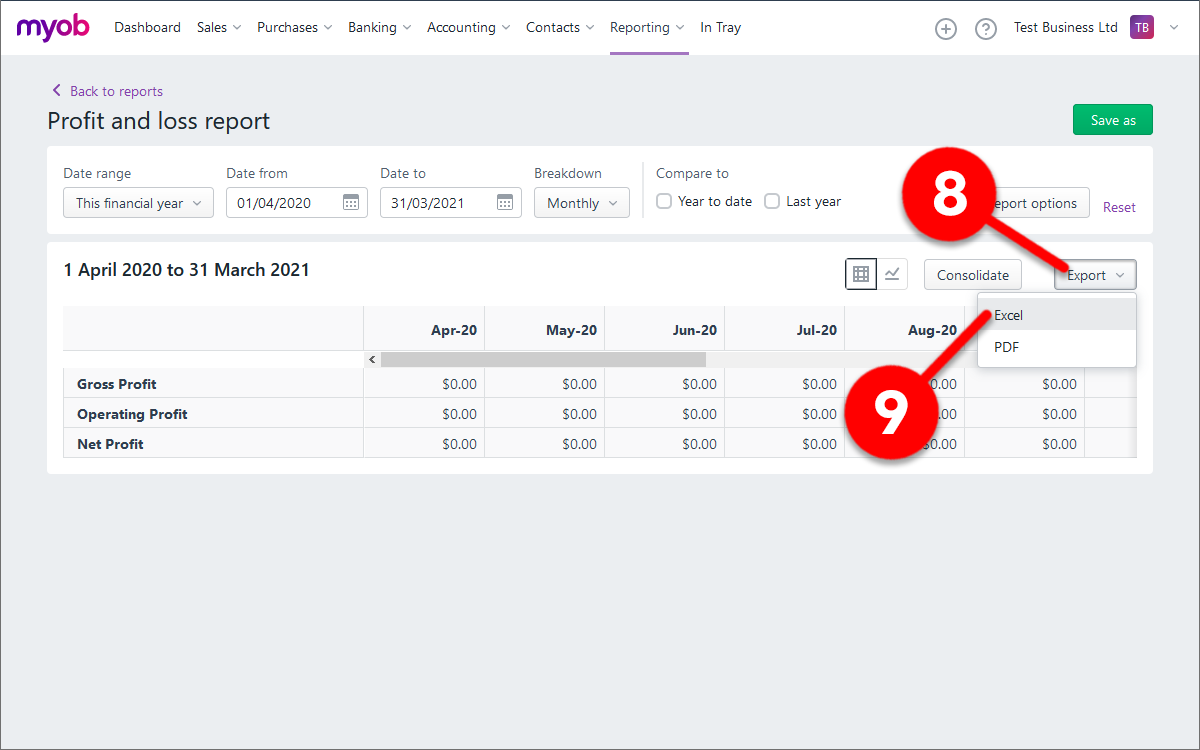
Next, we need to download the previous financial year’s data also. Change the Date range (10) to Last financial year (11)
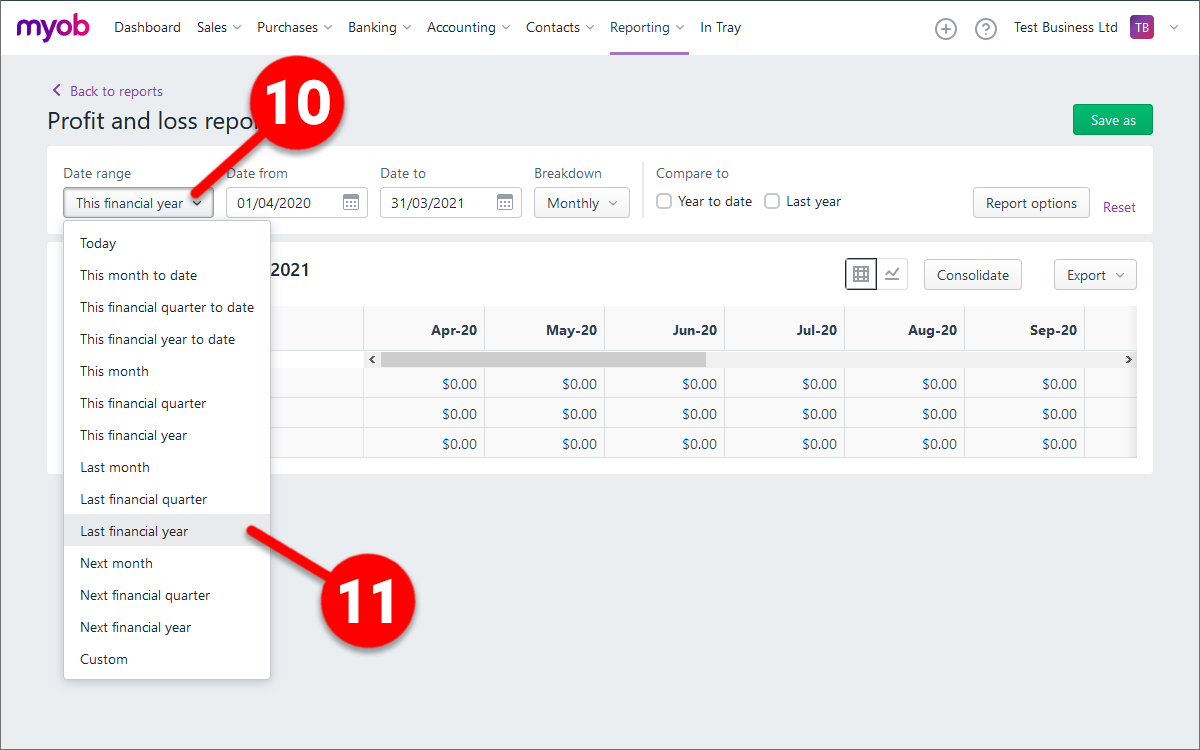
Click on the Export (12) button and again click on Excel (13). Once prompted, once again save this file to your computer, adjusting the file name to reflect the correct date range (e.g. profitLossReport Apr 2019 – Mar 2020). Because your historical financial data will be split across two sets of files (one for the current financial year, and one for the previous) you’ll simply need to repeat the data upload process inside KPI Works twice.
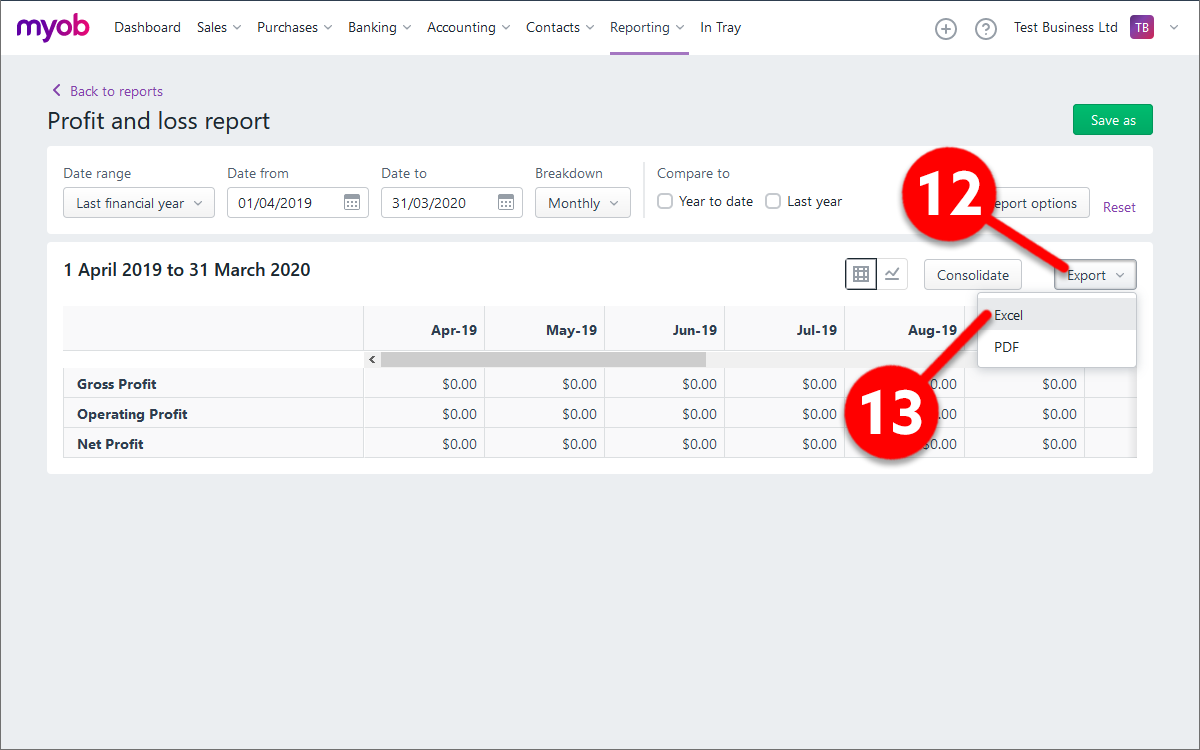
Feel free to click here to download a sample file to see if yours looks similar.
Historical Balance Sheet
Once you’ve logged into MYOB Essentials, click on the Reporting tab (1) and select the Reports option (2)
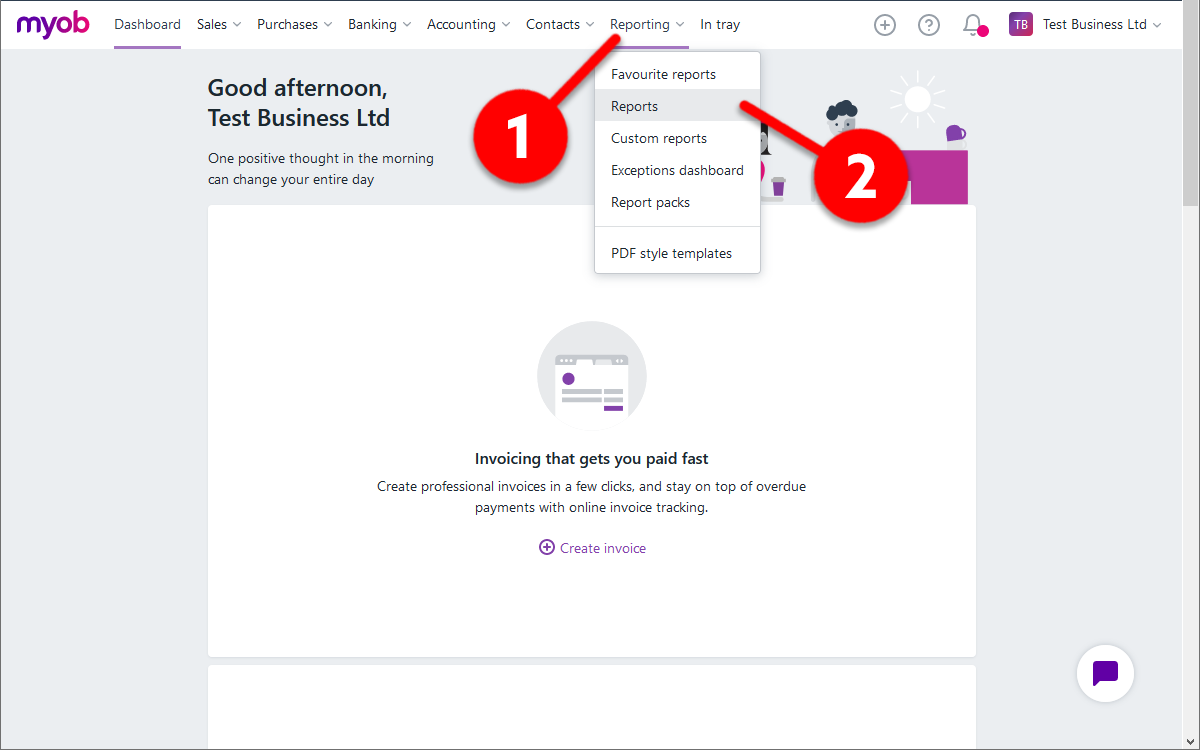
Select the Balance sheet report (3)
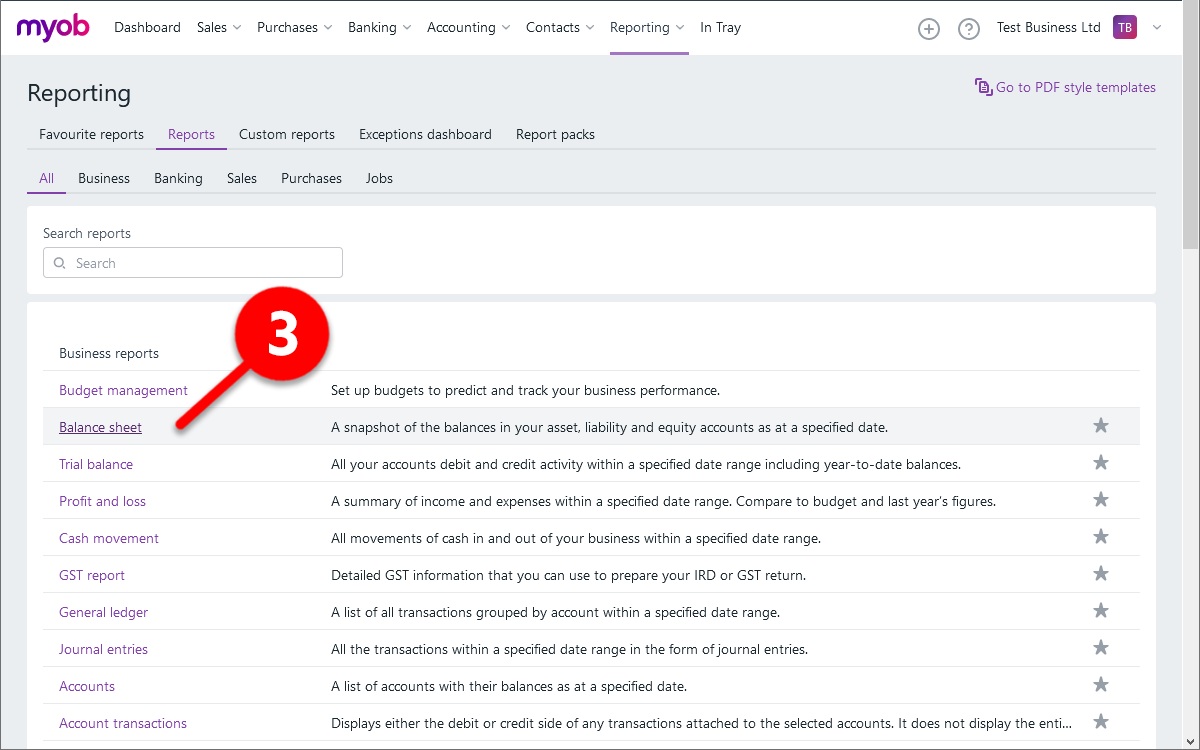
Click on the Date range window(4) and select This financial year (5)
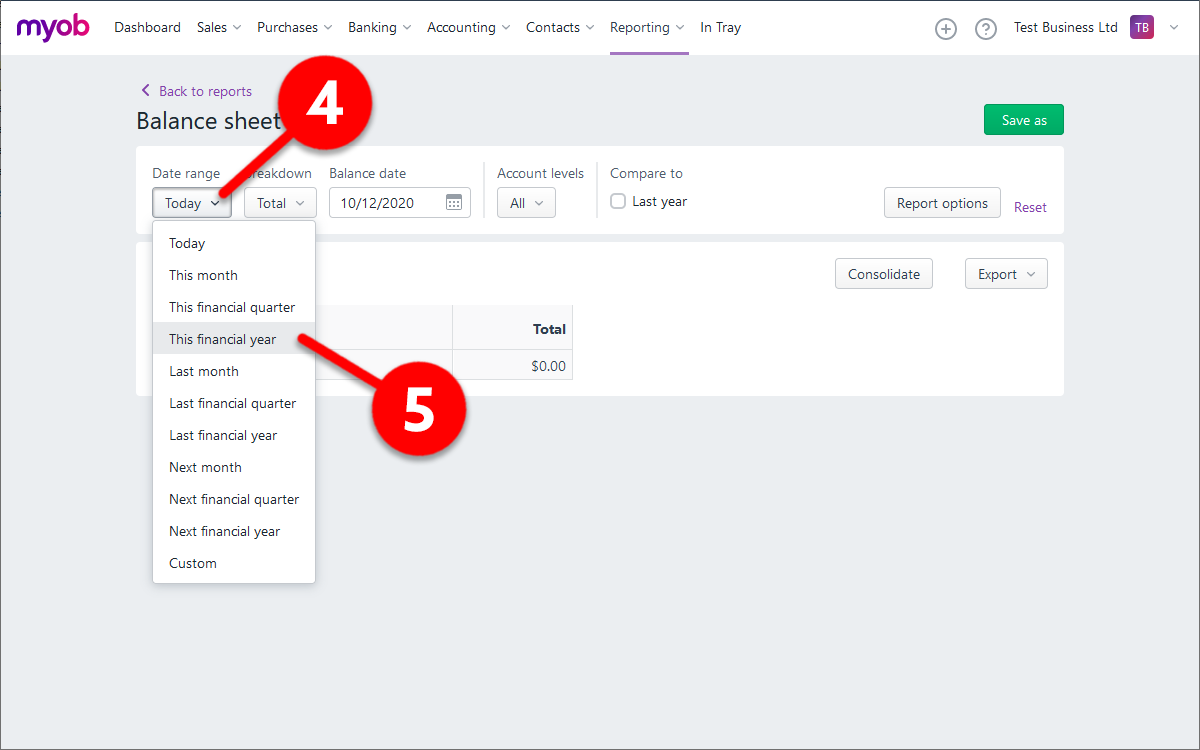
In the Breakdown window (6) click on Monthly (7)
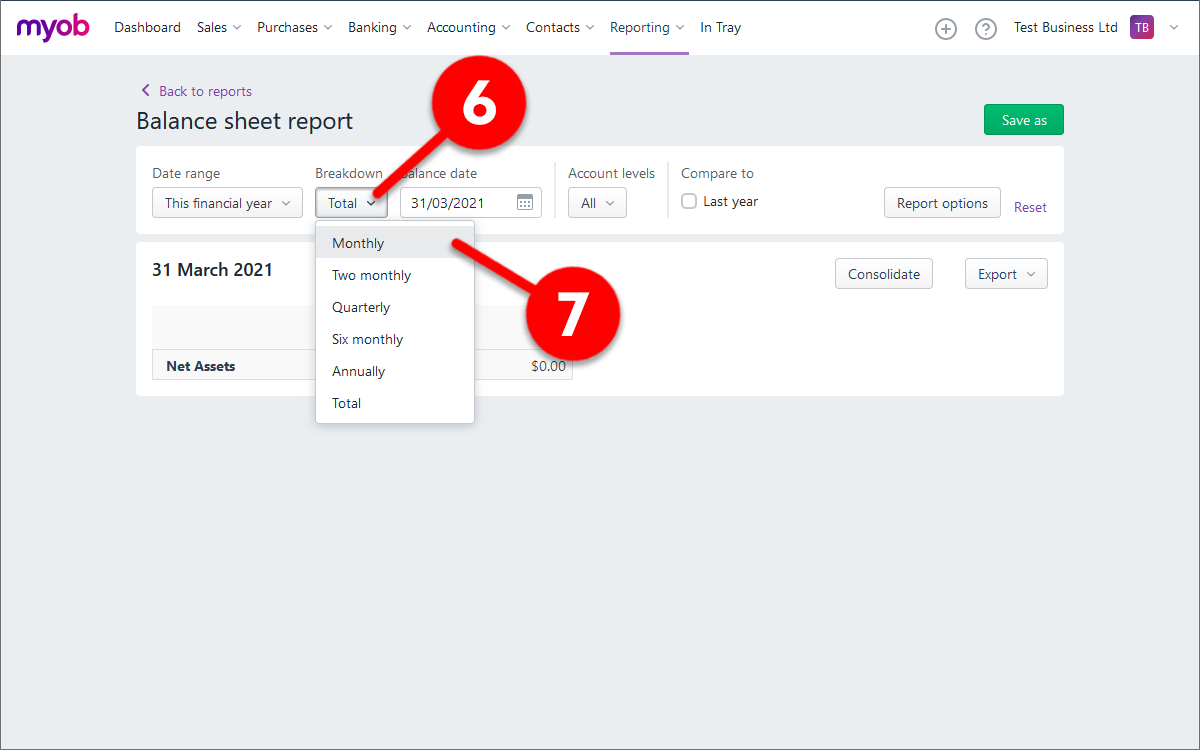
In the Export window (8) click on Excel (9) and save this file to your computer, adjusting the file name to reflect the correct date range (e.g. balanceSheetReport Apr 2020 – Nov 2020). You’ll be creating another file shortly, so a good naming convention helps!
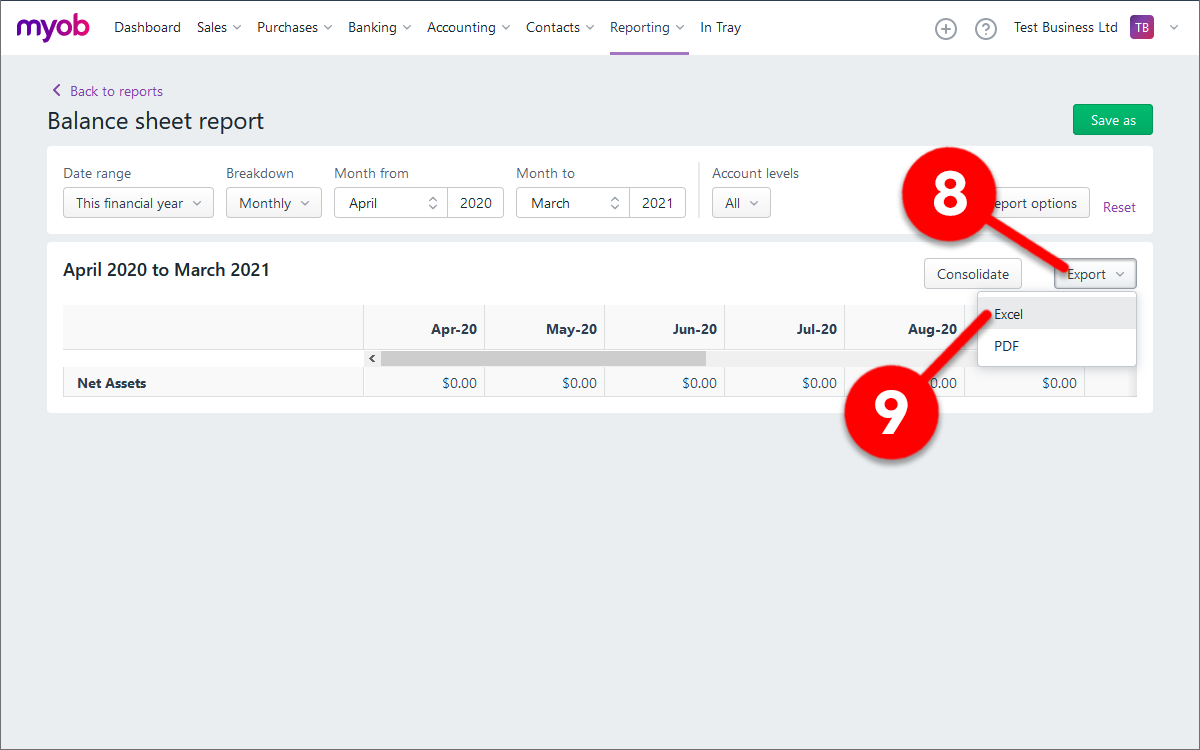
In Date range (10) select Last financial year (11)
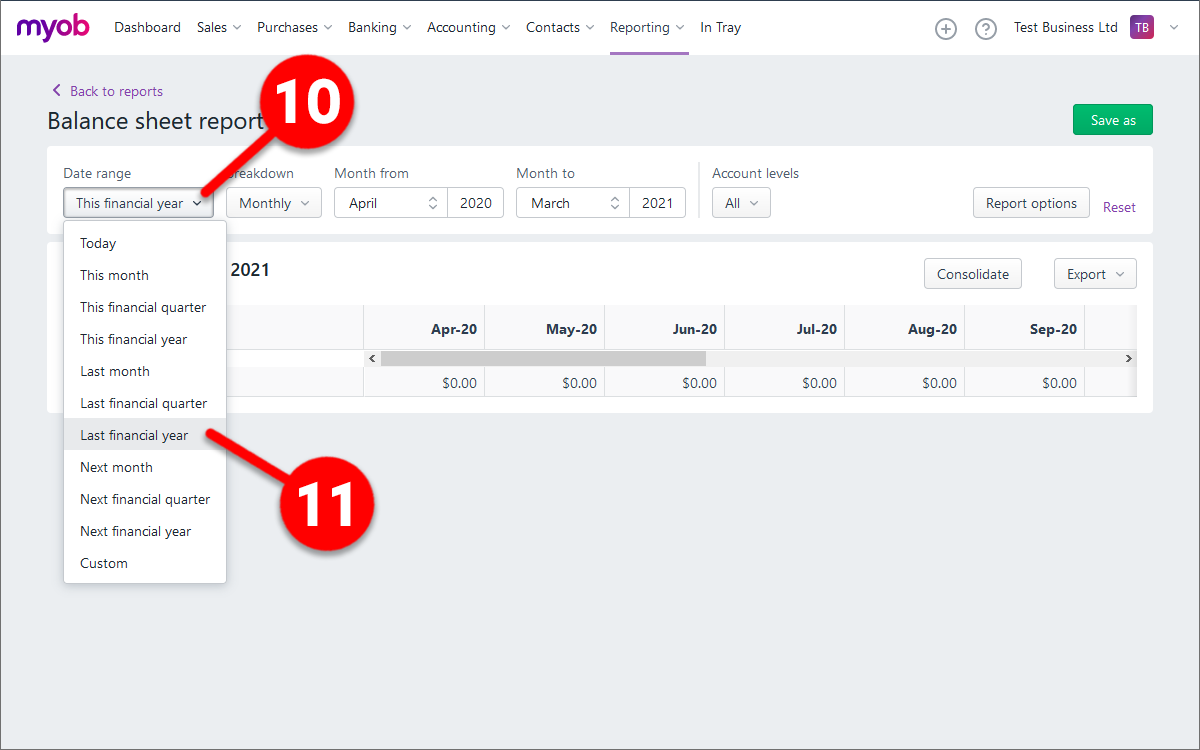
Click on the Export (12) button and again click on Excel (13). Once prompted, once again save this file to your computer, adjusting the file name to reflect the correct date range (e.g. balanceSheetReport Apr 2019 – Mar 2020). Because your historical financial data will be split across two sets of files (one for the current financial year, and one for the previous) you’ll simply need to repeat the data upload process inside KPI Works twice.
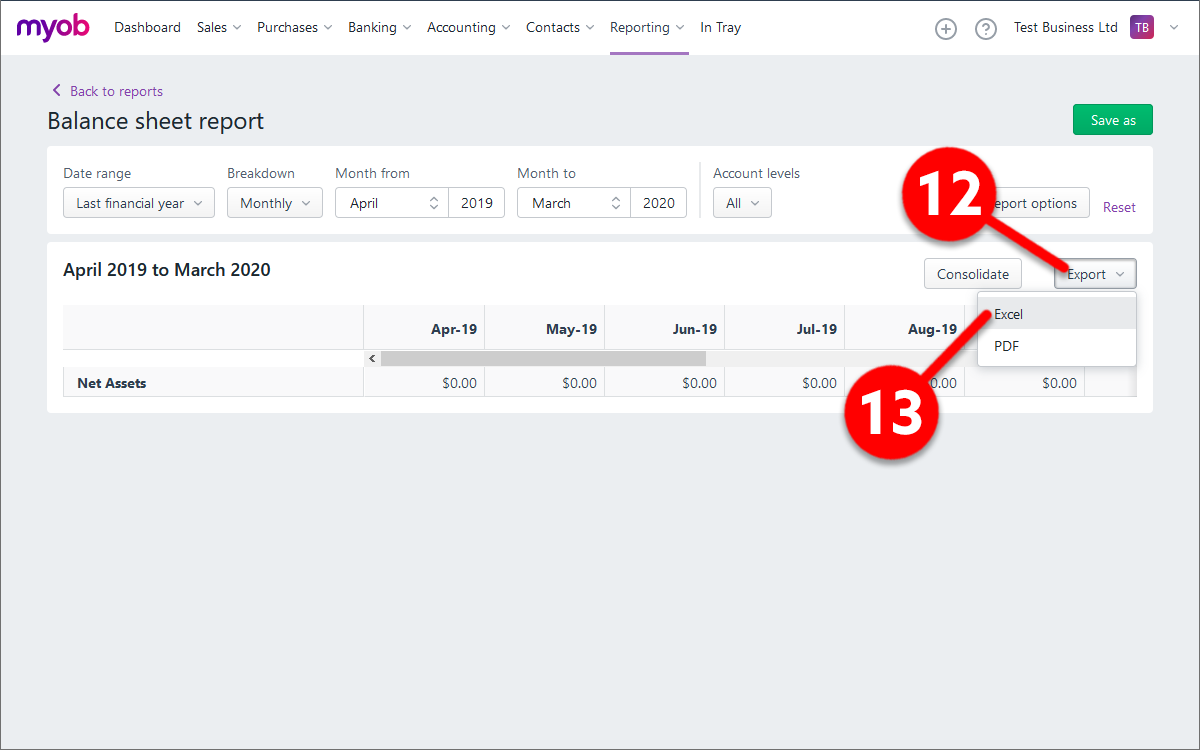
Feel free to click here to download a sample file to see if yours looks similar.
Providing access to your MYOB Essentials account
We can help you get started with KPI Works faster by extracting your historical data out of MYOB Essentials, and using it to pre-populate your KPI Works dashboard. This is an optional and complimentary service to all KPI Works users.
If you would like us to help you, please “invite” us as a user within your MYOB Essentials subscription, using the following details (please refer to the “how-to” screenshots below, if needed):
- Name: Dima Ivanov
- Email: support@kpiworks.co.nz
- Roles and permissions: Accountant/Bookkeeper
Once logged into MYOB Essentials, click on Company name in the top-right corner (1), then click on Users (2)
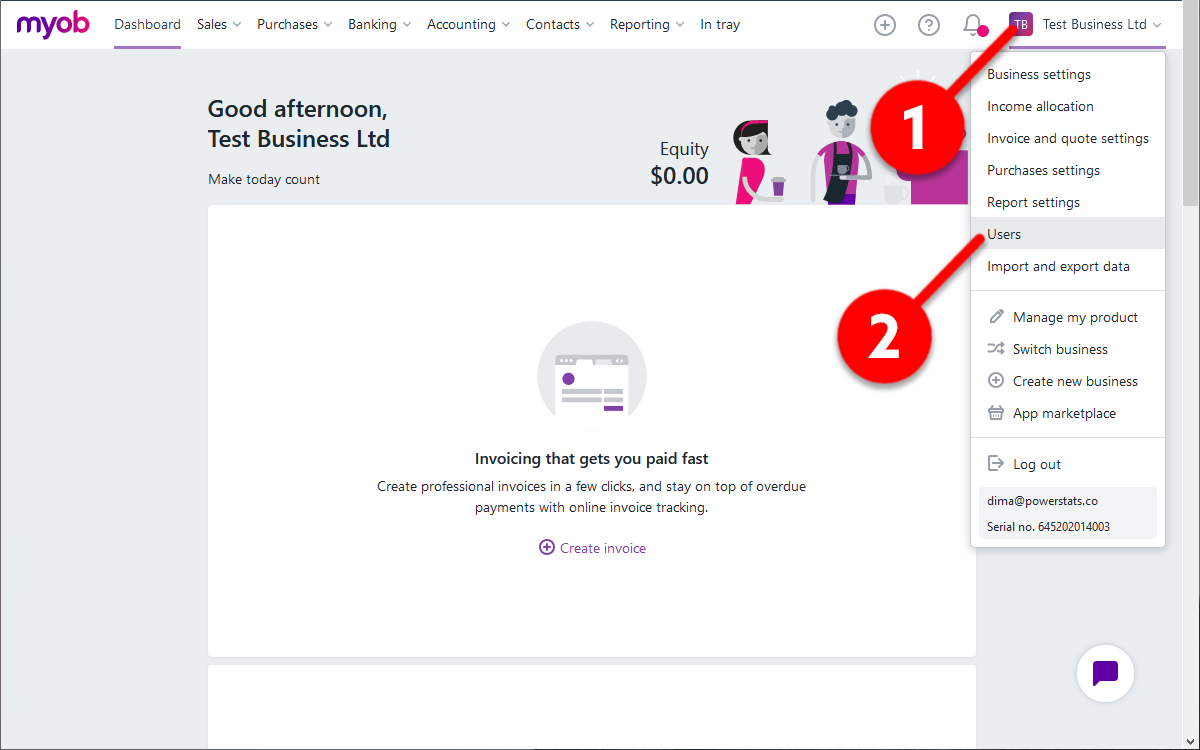
Click on Create user (3)
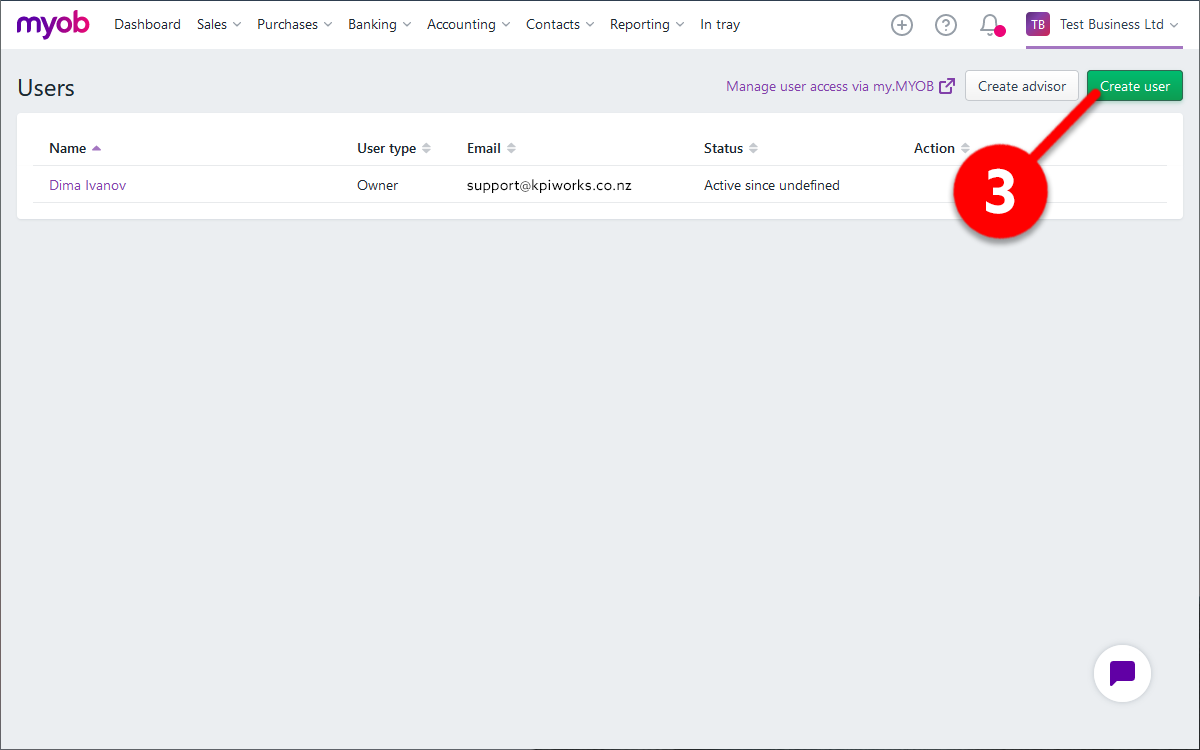
Use Dima Ivanov as the Name (4), support@kpiworks.co.nz as the Email (5), check the Accountant/Bookkeeper box (6) and finally click on Save and send invitation in the bottom-right corner (7)
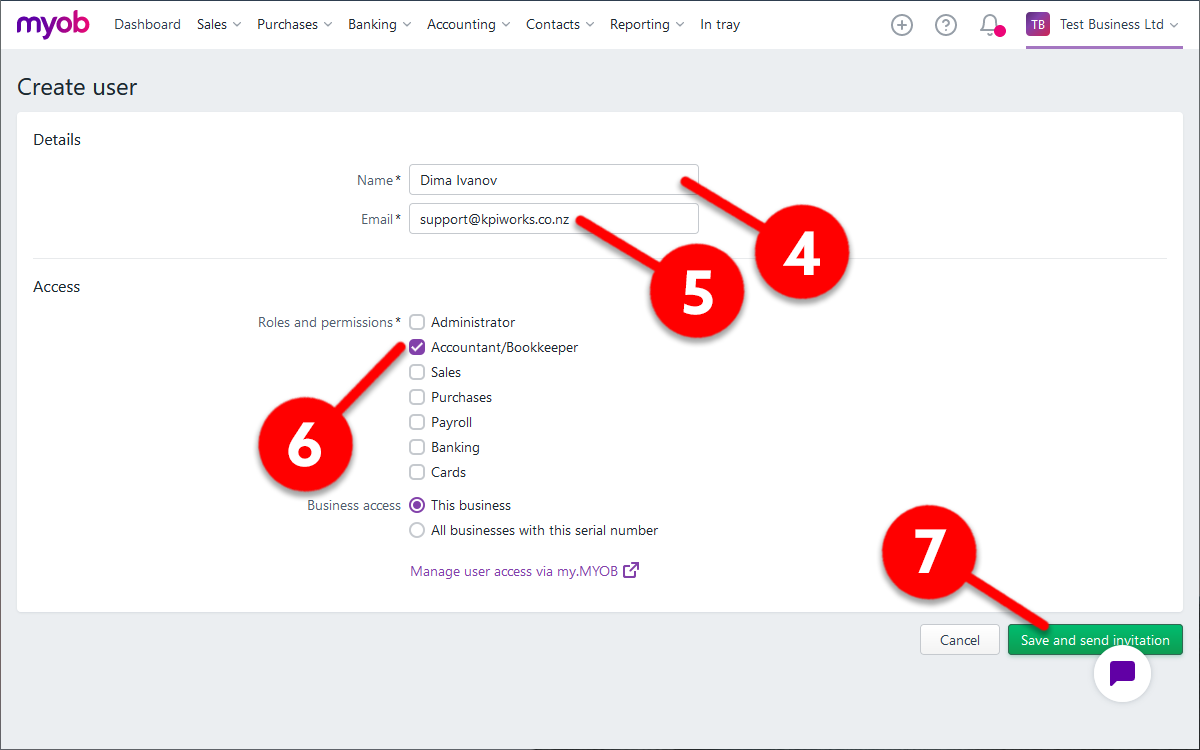
Why we ask for historical data
Just in case you’re curious about “Why do you guys ask for our historical data?”, please watch this short 1-minute video: