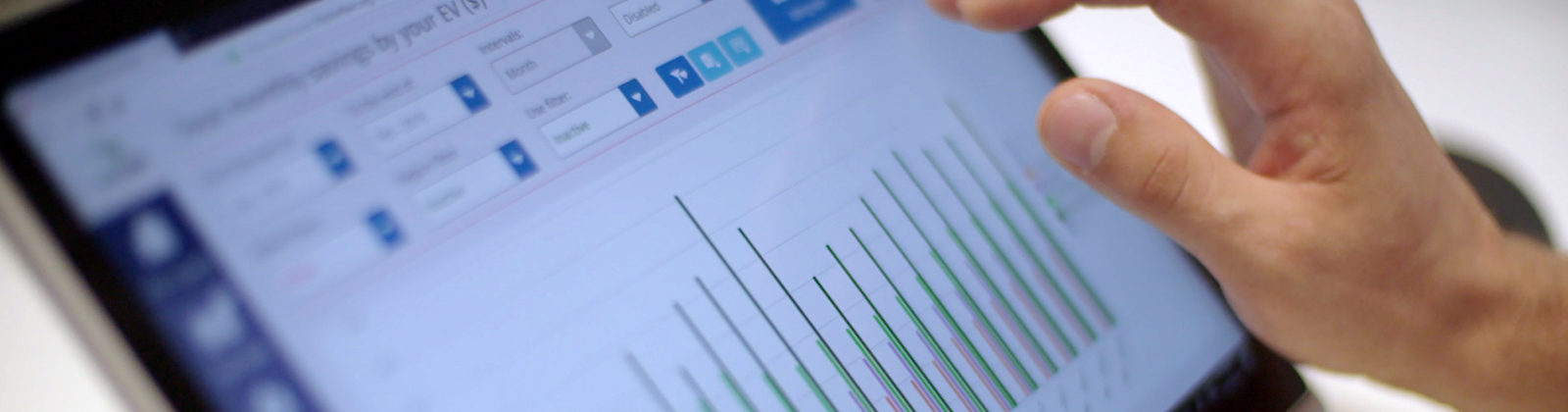Downloading last month’s data from Xero
Skip to:
Last month’s Profit and Loss
Once logged into Xero, click on the Accounting tab (1) and select the Profit and Loss option (2)
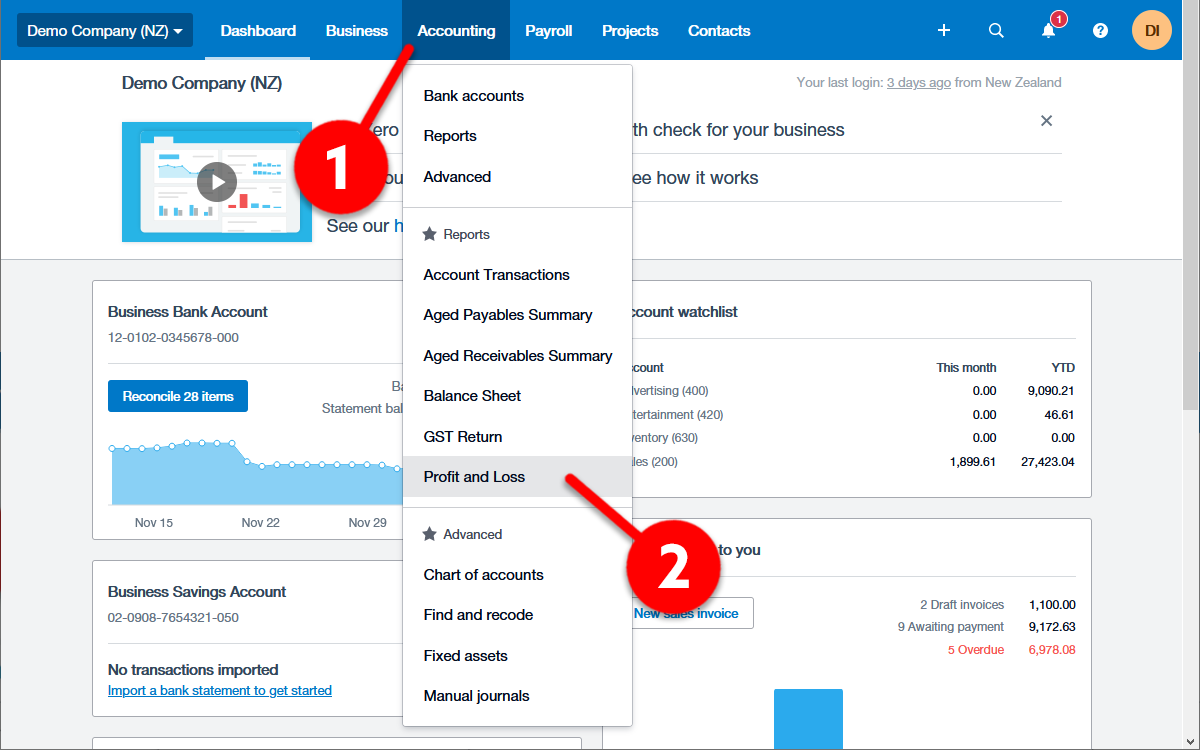
In the Date range triangle selector (3) click on Last Month (4), and then click Update (5)
NB: If your Xero page looks different, click here to learn how to use the “New” Xero reports.
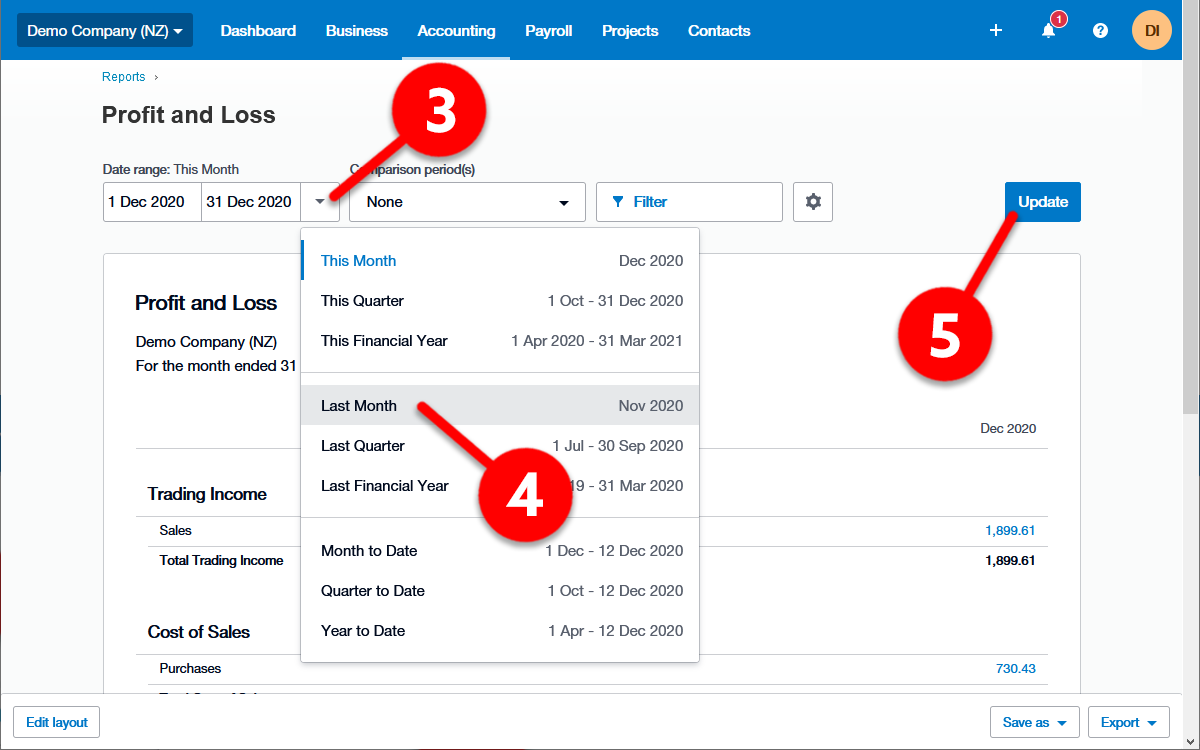
Click on the Export button (6) and select Excel (7) – and save this file to your computer, adjusting the file name to reflect the correct month name (e.g. Demo_Company__NZ__-_Profit_and_Loss Nov 2020)
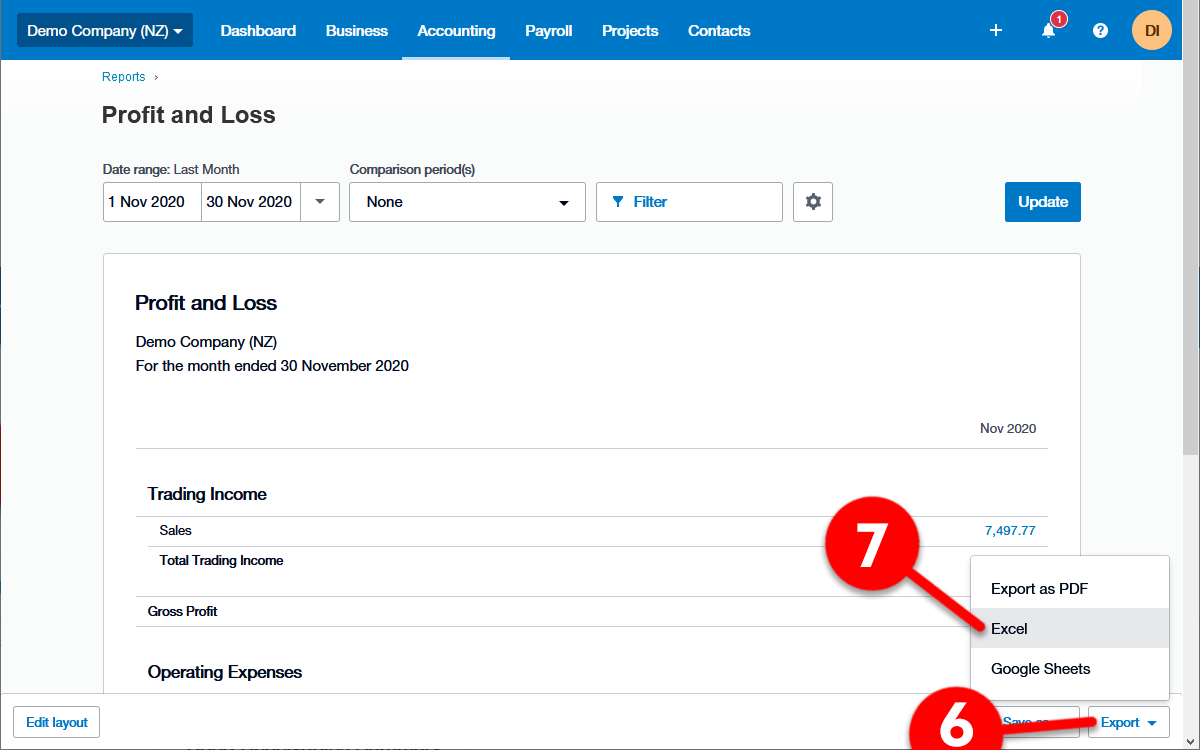
Feel free to click here to download a sample file to see if yours looks similar.
Last month’s Balance Sheet
Once you’ve logged into Xero, click on the Accounting tab (1) and select the Balance Sheet option (2)
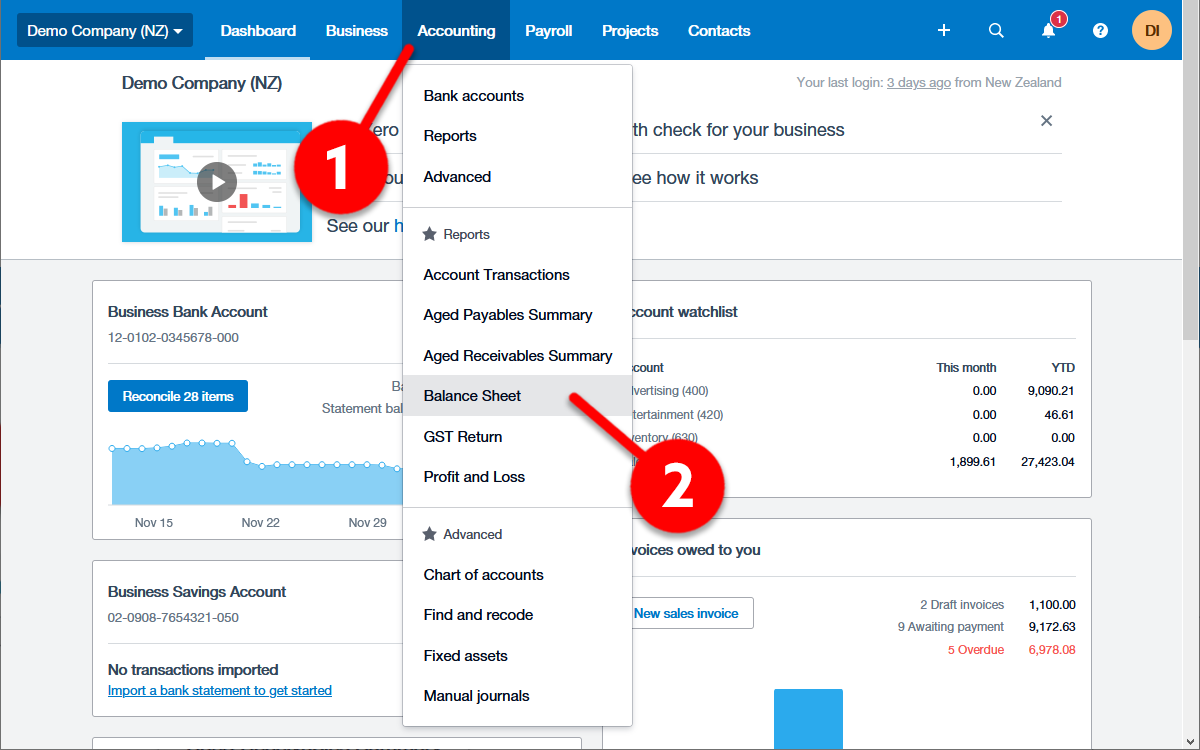
In the Date triangle selector (3) click on End of Last Month (4), and then click Update (5)
NB: If your Xero page looks different, click here to learn how to use the “New” Xero reports.
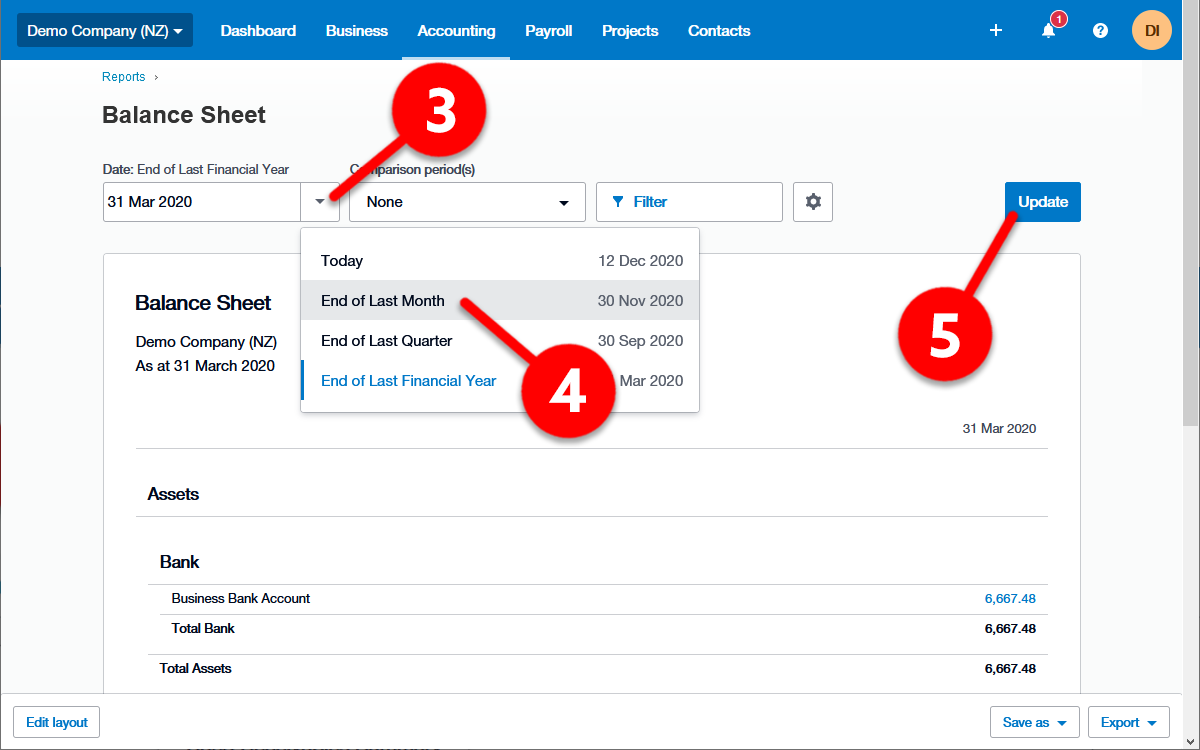
Click on the Export button (6) and select Excel (7) – and save this file to your computer, adjusting the file name to reflect the correct month name (e.g. Demo_Company__NZ__-_Balance_Sheet Nov 2020)
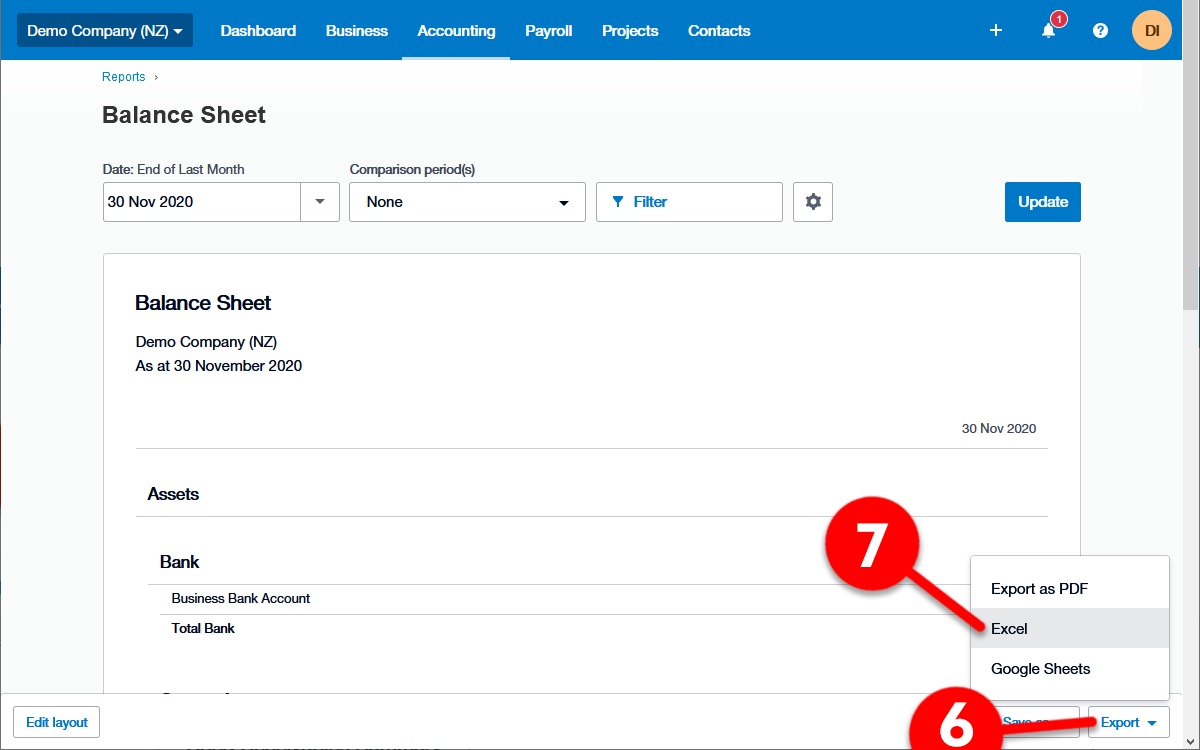
Feel free to click here to download a sample file to see if yours looks similar.
Last month’s invoice count
Once logged into Xero, click on Business in the top menu (1), then click on Invoices (2)
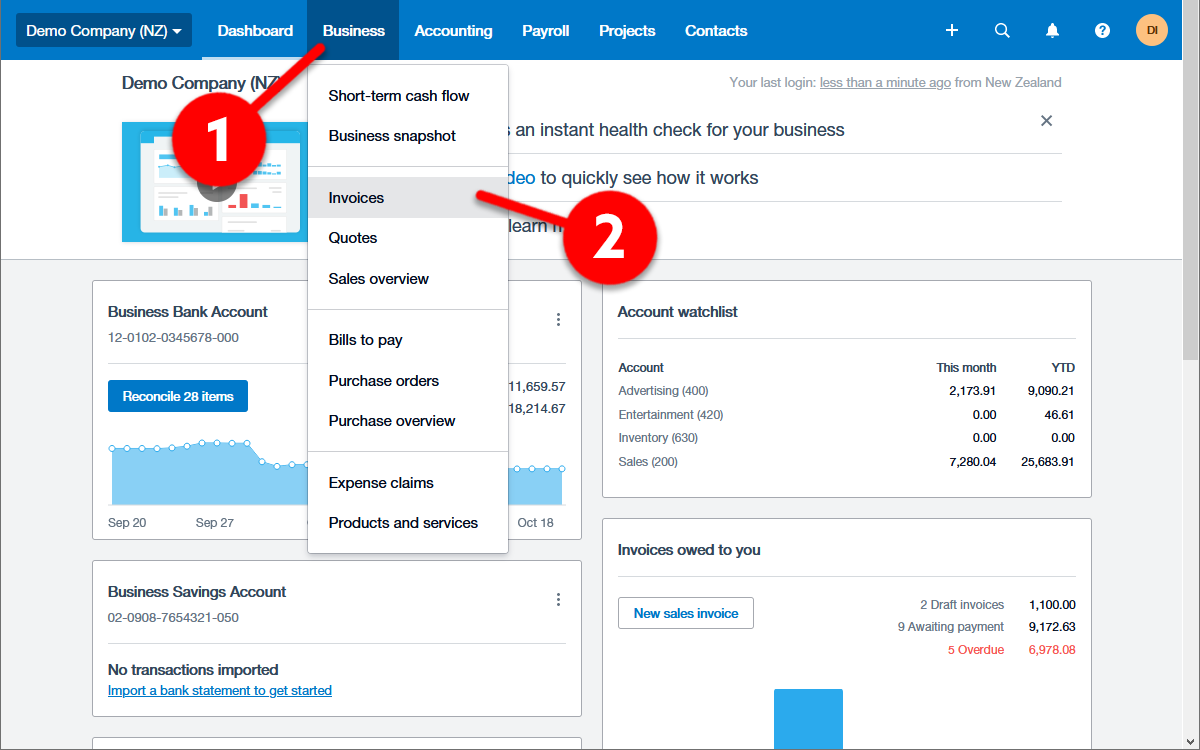
Click on the Search button (3) on the top right
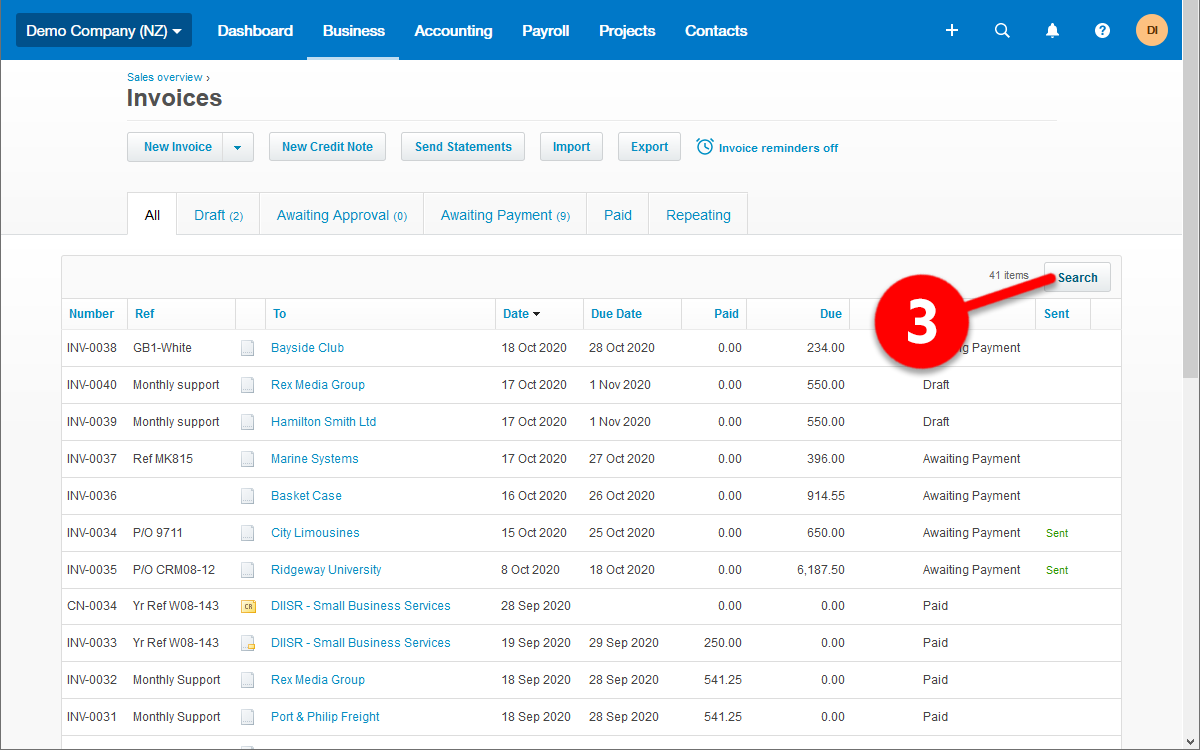
Inside the Search Within window (4) select Transaction date option (5)
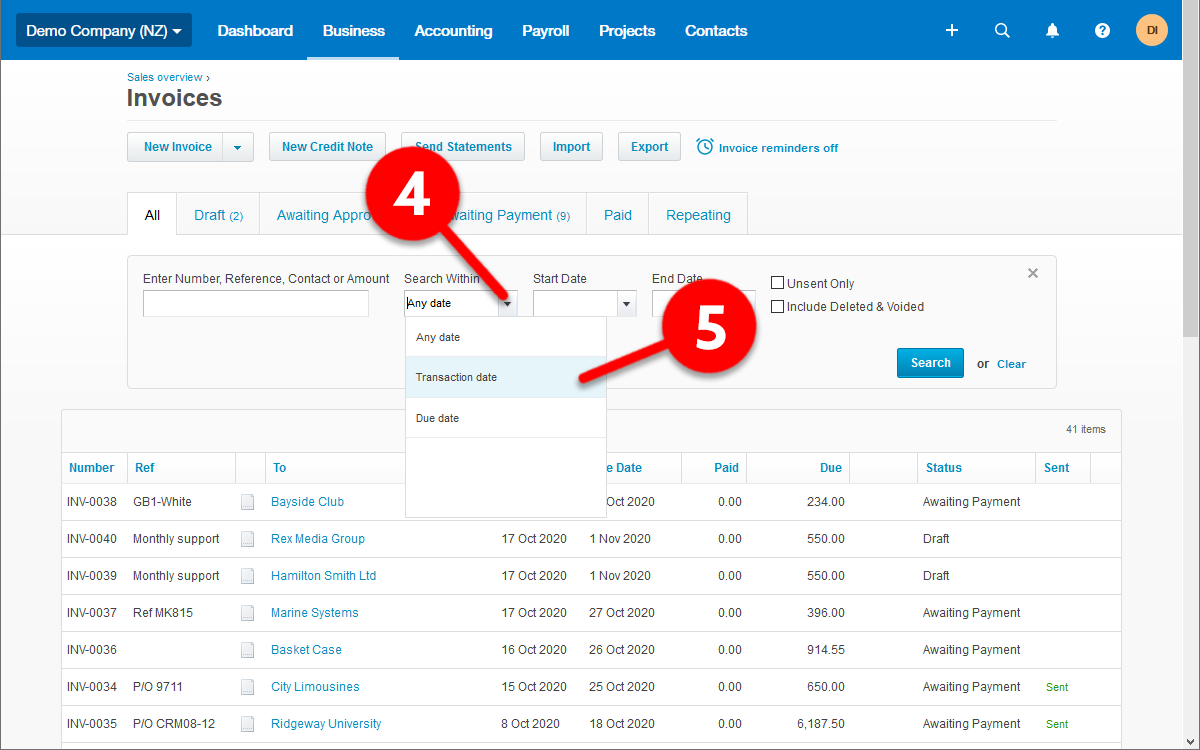
Inside the Start Date window (6) choose the first of the month you wish to count invoices for (7)
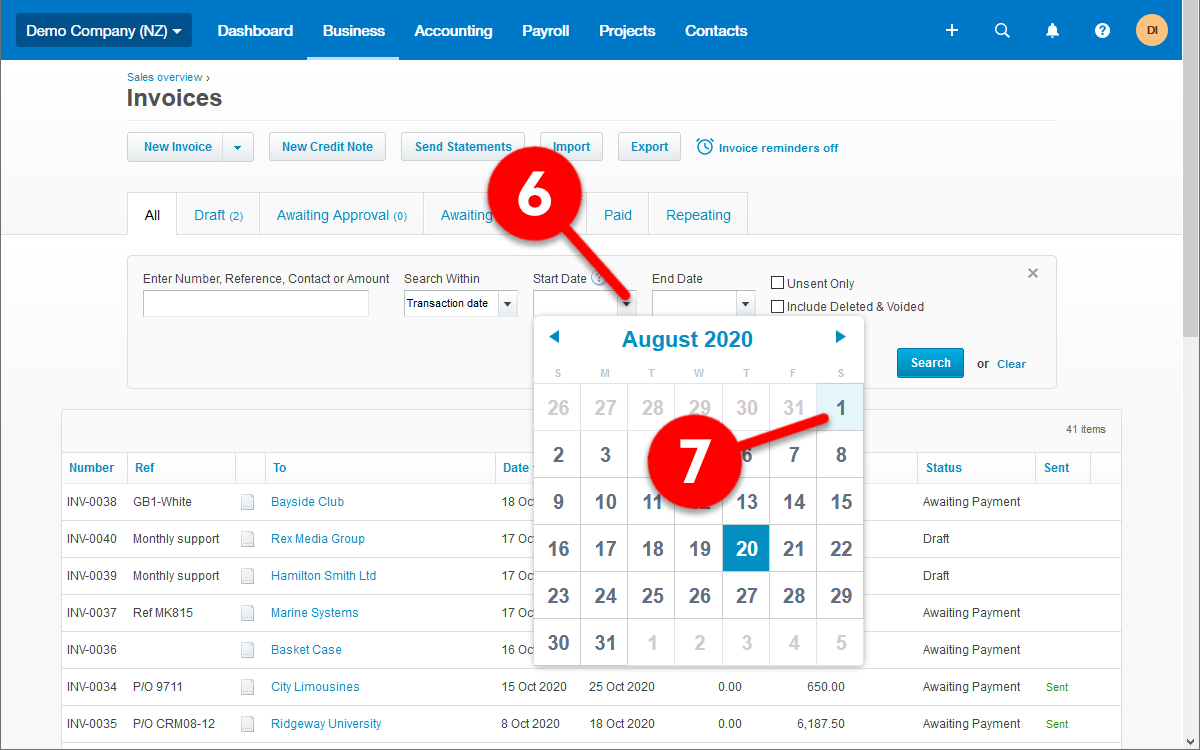
Inside the End Date window (8) choose the last day of the month you wish to count invoices for (9)
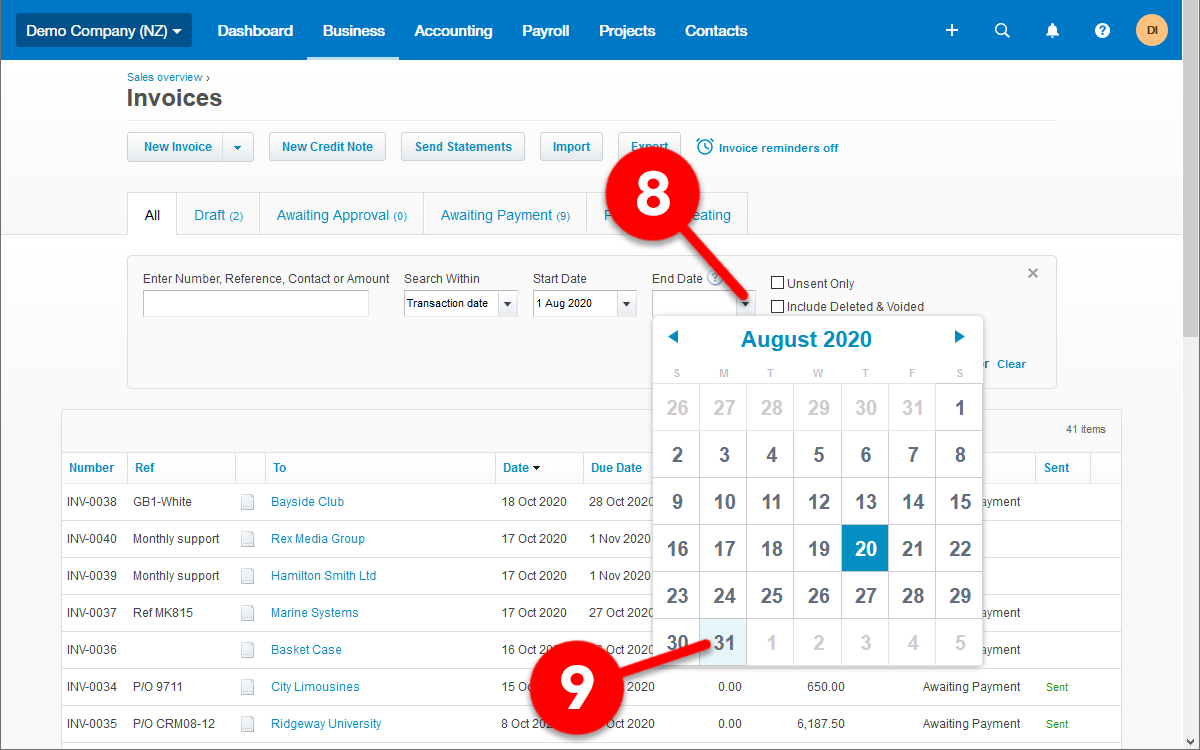
Click the Search button (10)
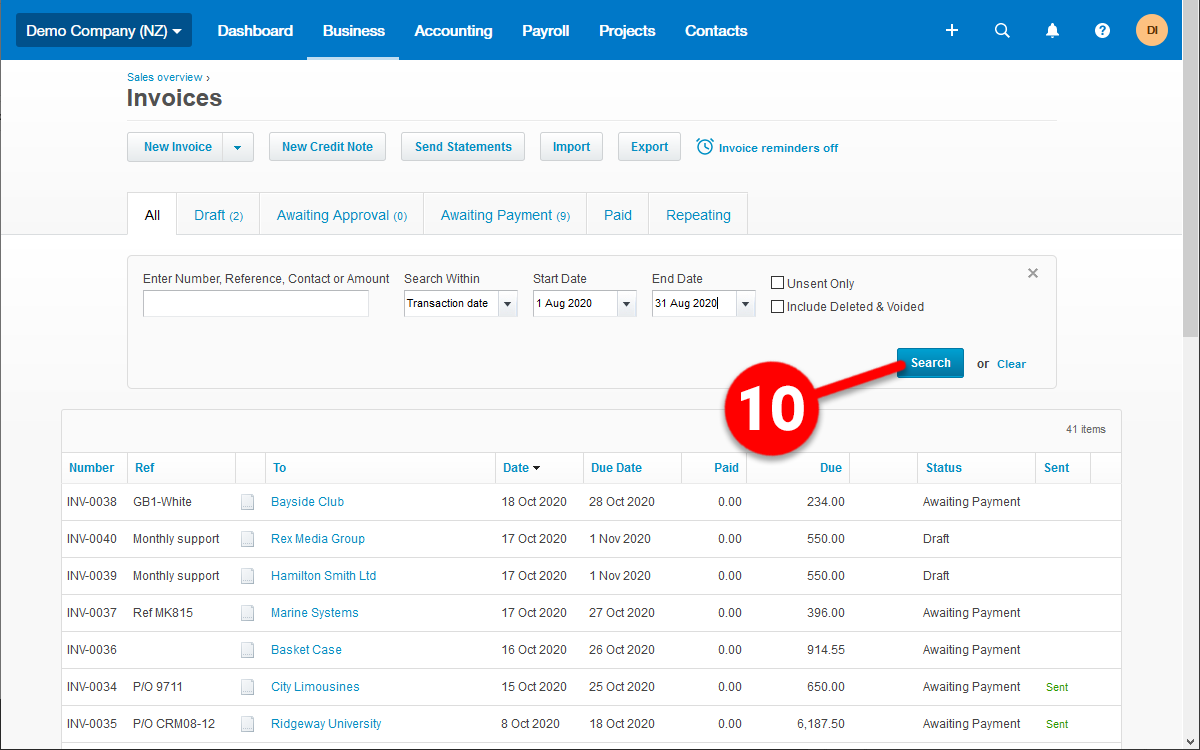
The Invoice count for the month (11) – in this case 11 invoices – will be displayed at the top of the invoice list
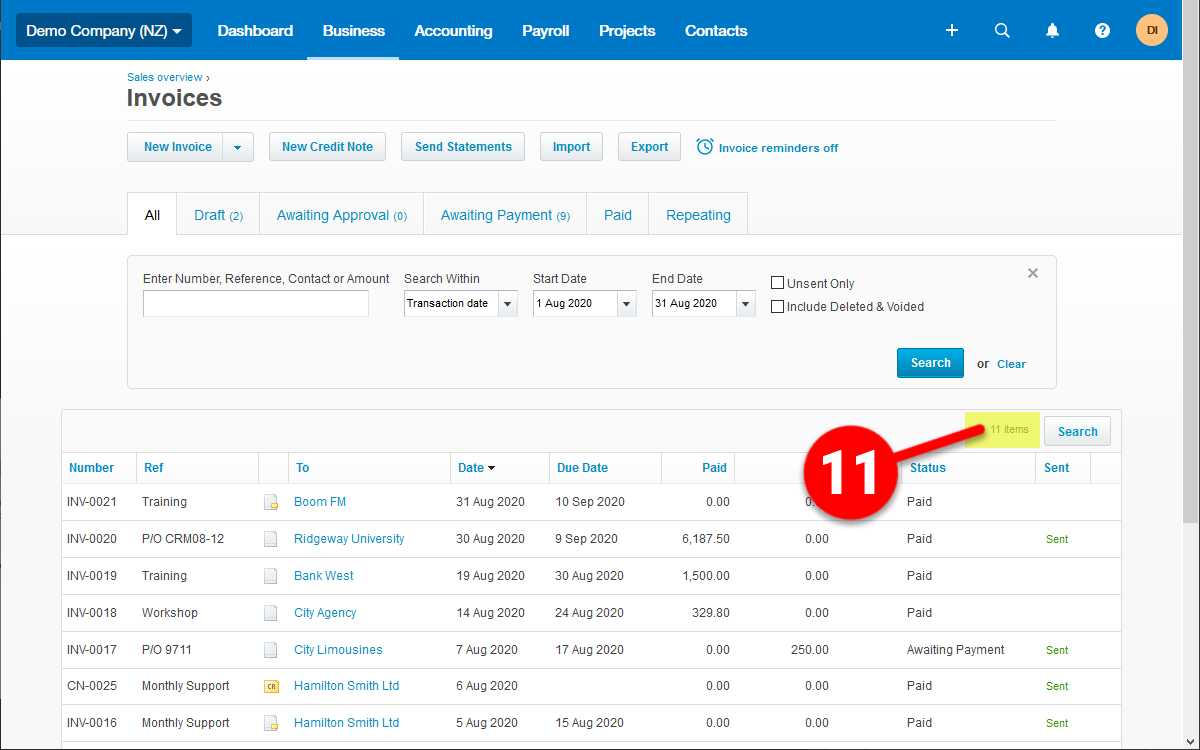
Setting the “New” reports as favourites
Depending on when you signed up for Xero, your “Reports” interface will either be the original type, or, the “New” type. We encourage using the latest technology, so our tutorials are based on the “New” interface. Give them a go! We know you’ll love them.
Once logged into Xero, click on Accounting in the top menu (1), then click on Reports (2)
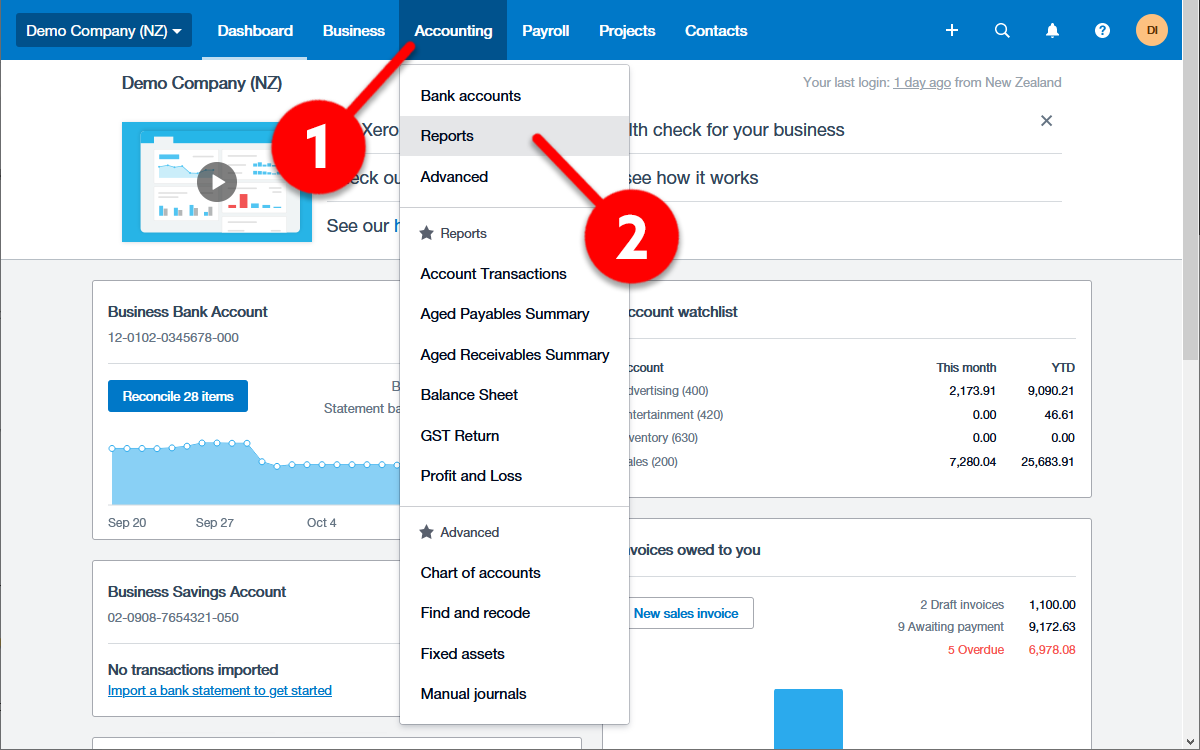
In the Financial section, click on More reports (3)
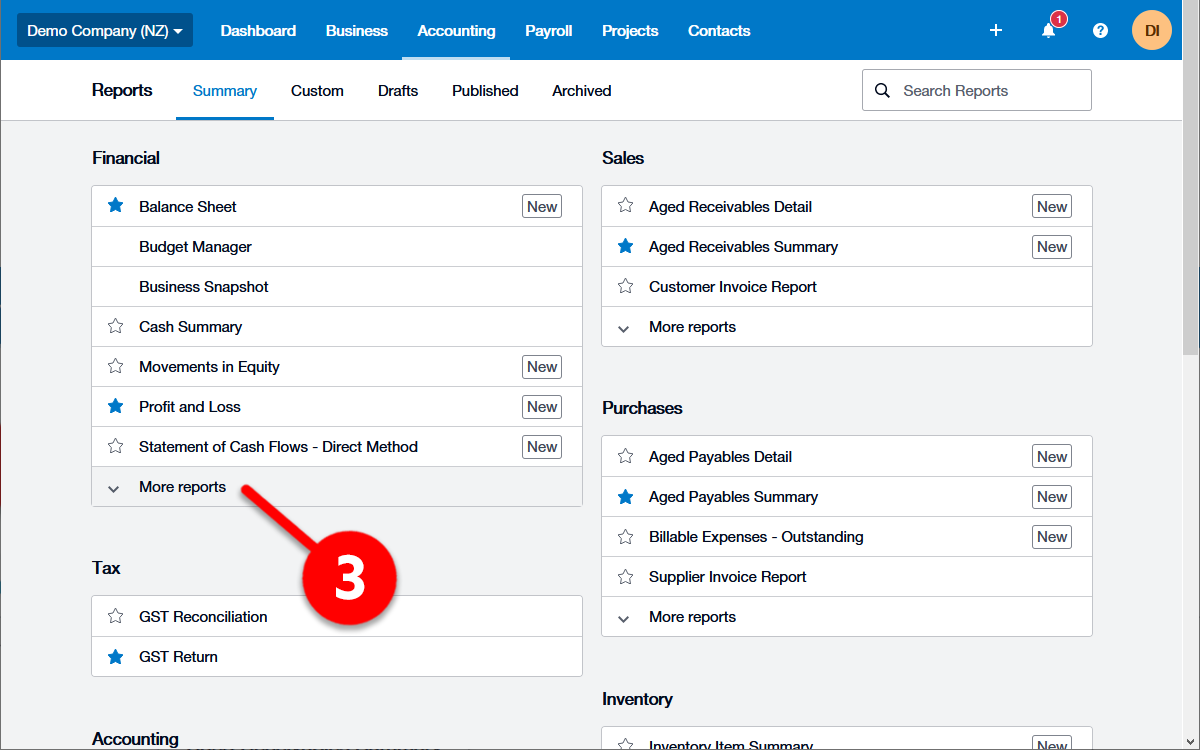
You’ll note there are two Balance Sheets, and, two Profit and Loss reports. To set the “New” versions are your favourites:
- Uncheck the star next to the Balance Sheet report (4)
- Check the star next to the Balance Sheet [NEW] report (5)
- Uncheck the star next to the Profit and Loss report (6)
- Check the star next to the Profit and Loss [NEW] report (7)
You will end up with a screen that looks like below:
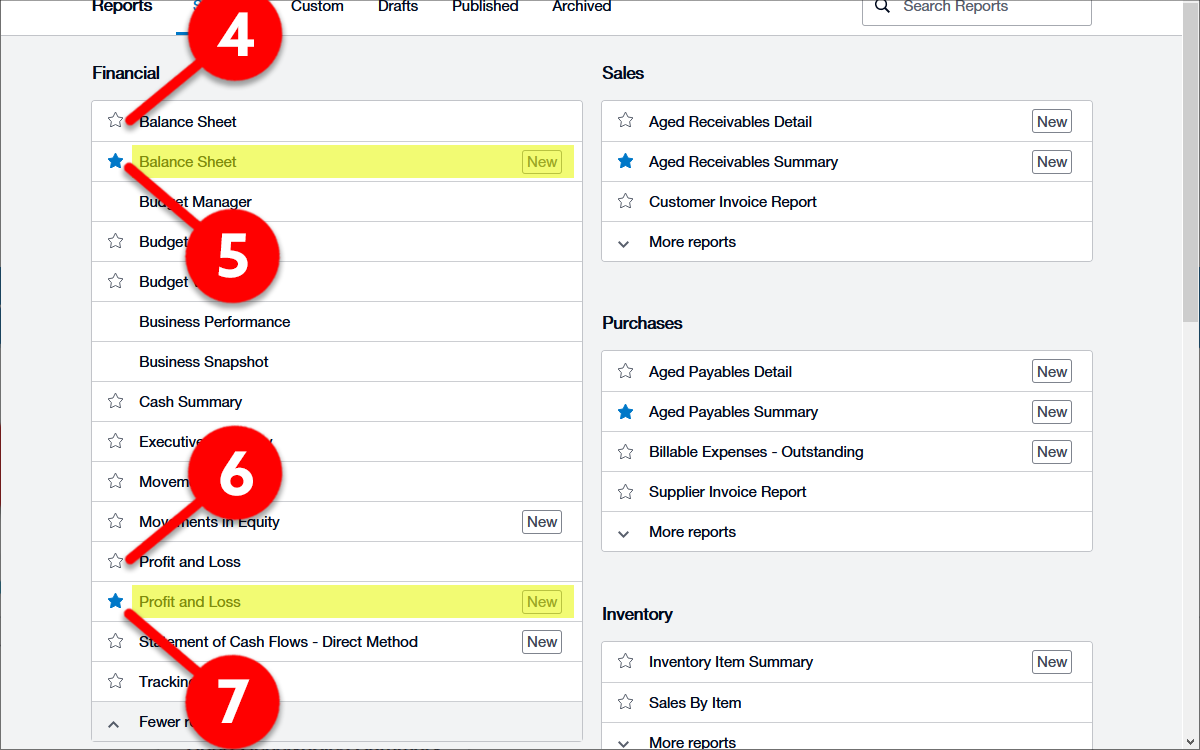
All done!
Click here to go back to the Profit and Loss section
Click here to go back to the Balance Sheet section