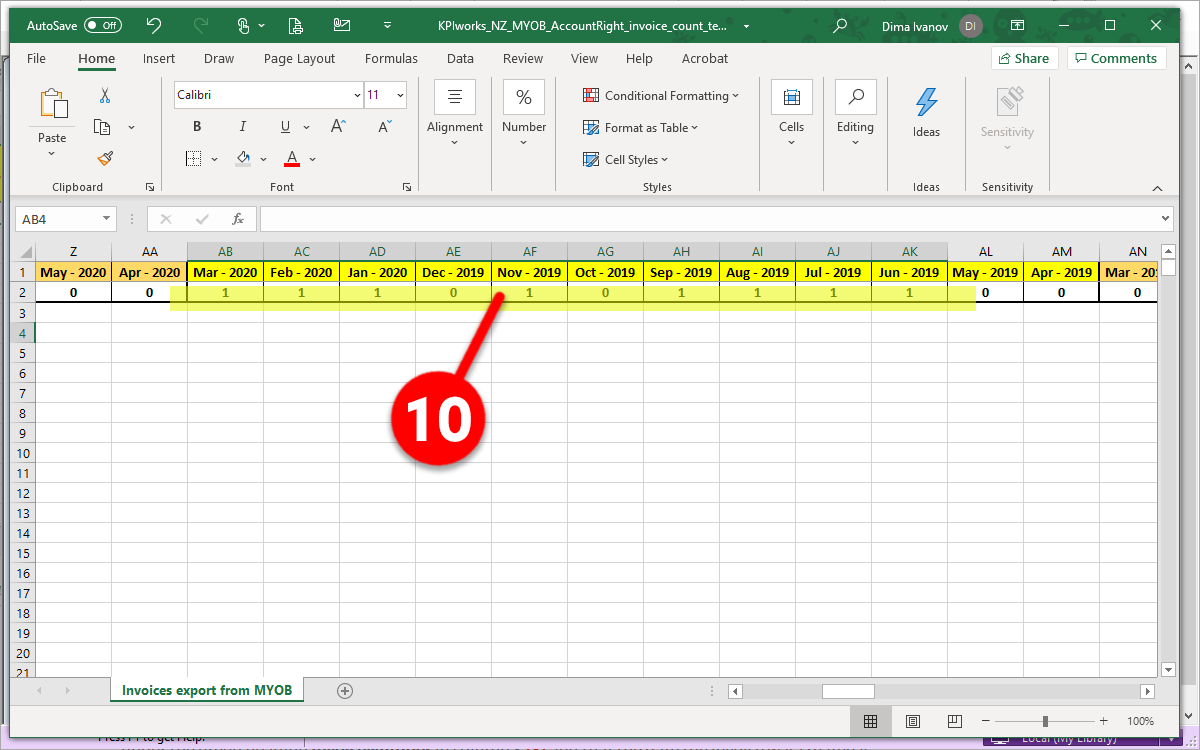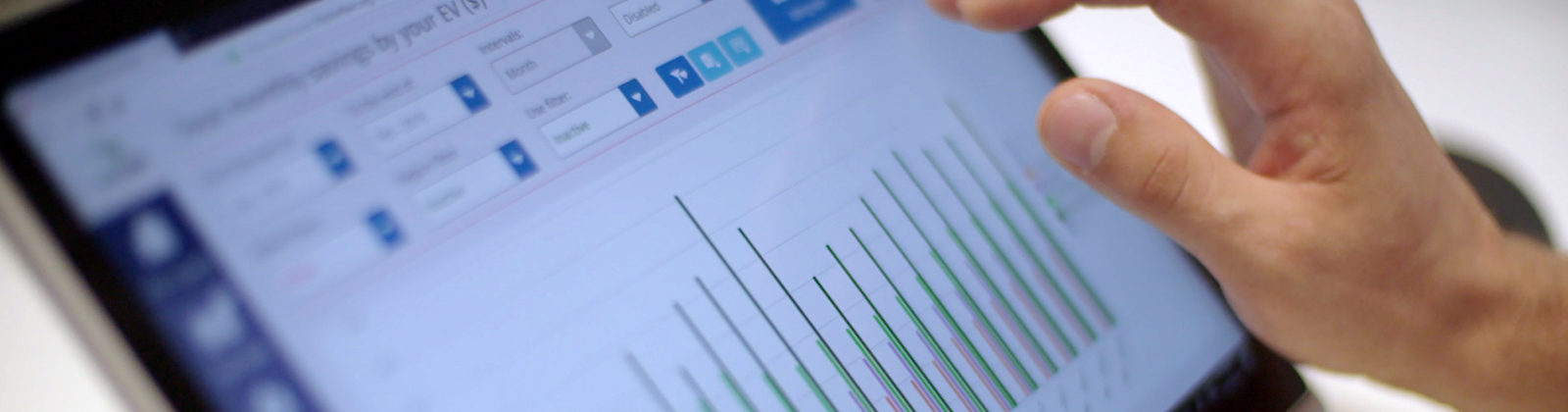Downloading last month’s data from MYOB AccountRight
Skip to:
Last month’s Profit and Loss
Once you’ve opened MYOB AccountRight, click on the Reports tab at the bottom of your Command Centre (1)
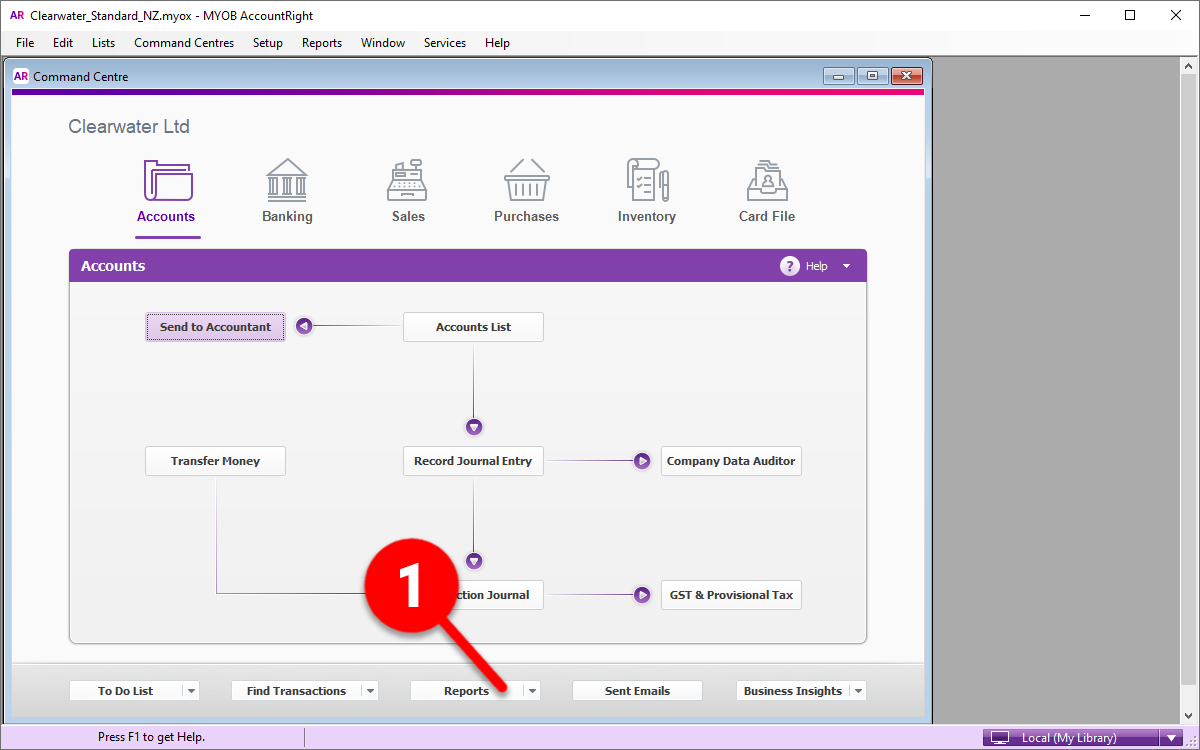
In the Accounts tab (2), scroll down to the Profit & Loss section and click on the Profit & Loss Statement report (3). In the Filter Report box (4):
- Select the first day of the last month in the Dated From box
- Select the last day of the last month in the To box
- Select the appropriate Financial Year
Then, click the dark green Export to Excel button (5)
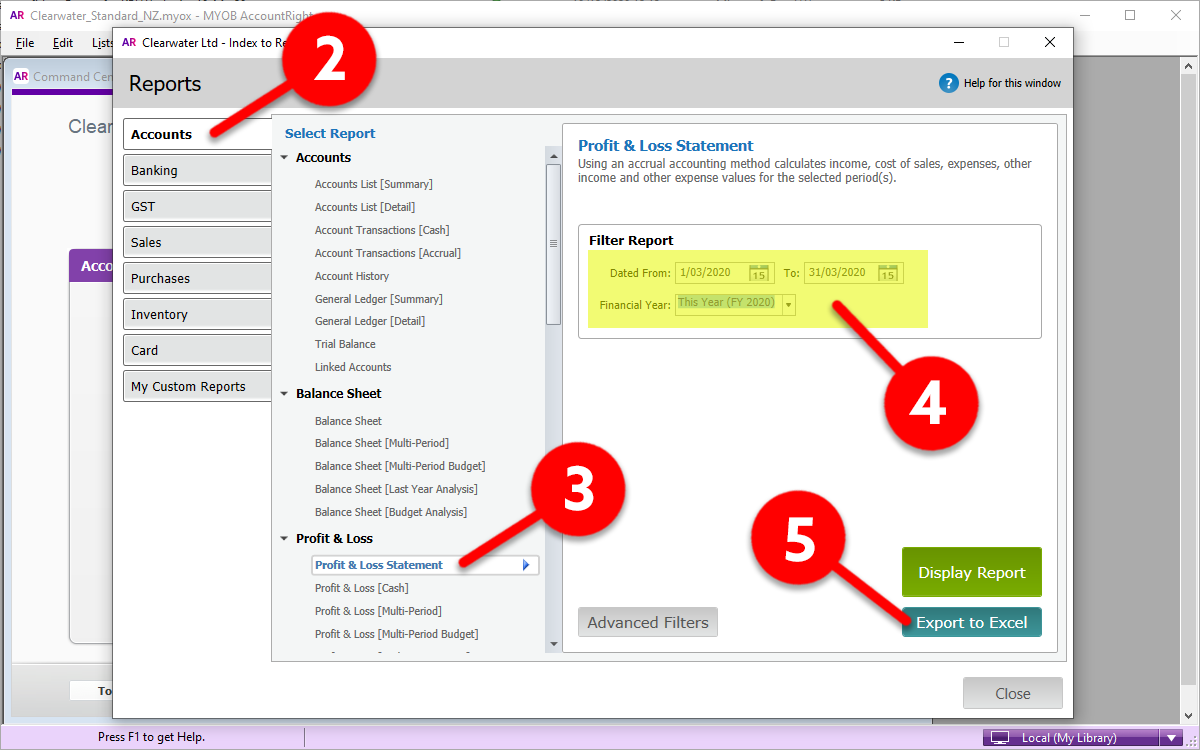
Lastly, you should see a similar Excel file (6) – and save this file to your computer, adjusting the file name to reflect the correct month name (e.g. pl1 March 2020)
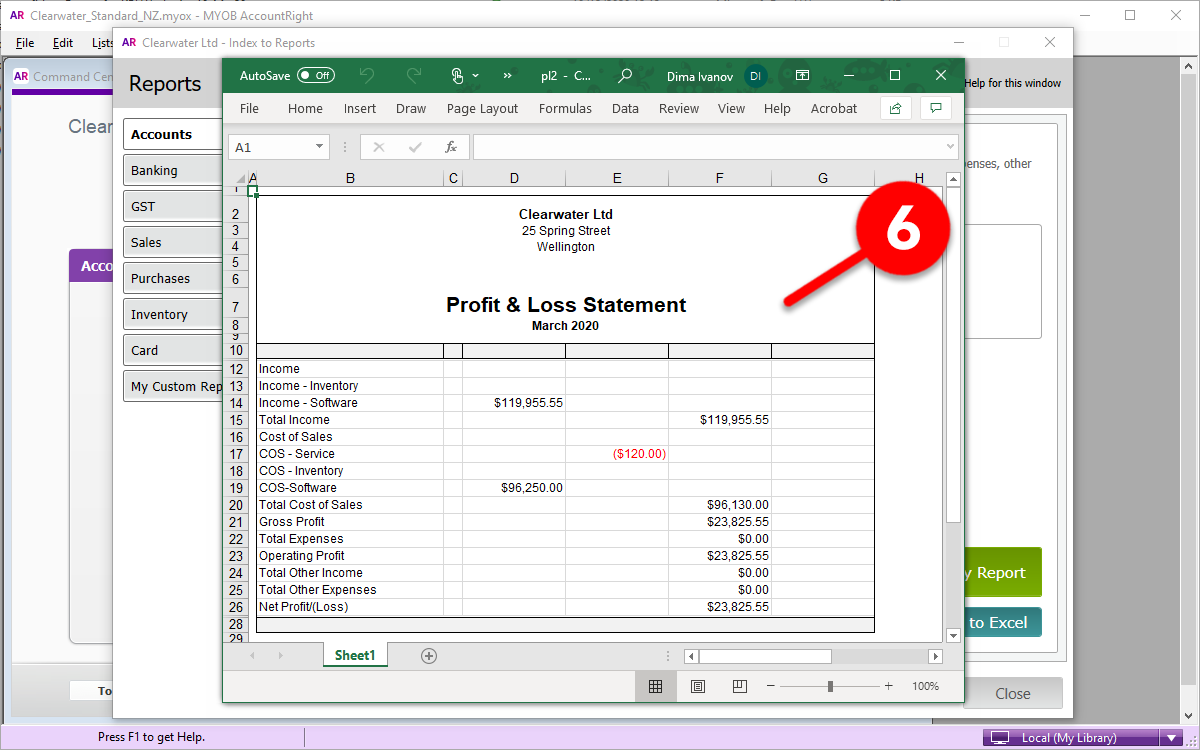
Feel free to click here to download a sample file to see if yours looks similar.
Last month’s Balance Sheet
Once you’ve opened MYOB AccountRight, click on the Reports tab at the bottom of your Command Centre (1)
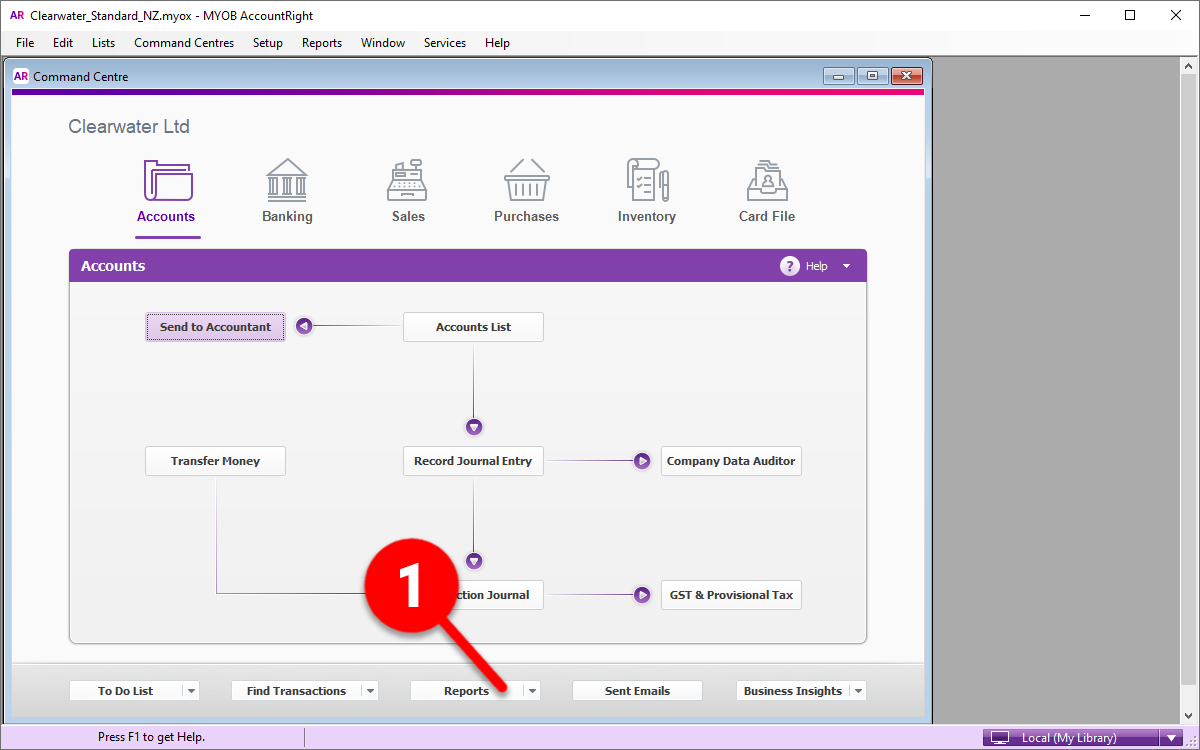
In the Accounts tab (2), scroll down to the Balance Sheet section and click on the Balance Sheet report (3). In the Filter Report box (4):
- Select the last day of the previous month in the As of box
- Select the appropriate Financial Year
Then, click the dark green Export to Excel button (5)
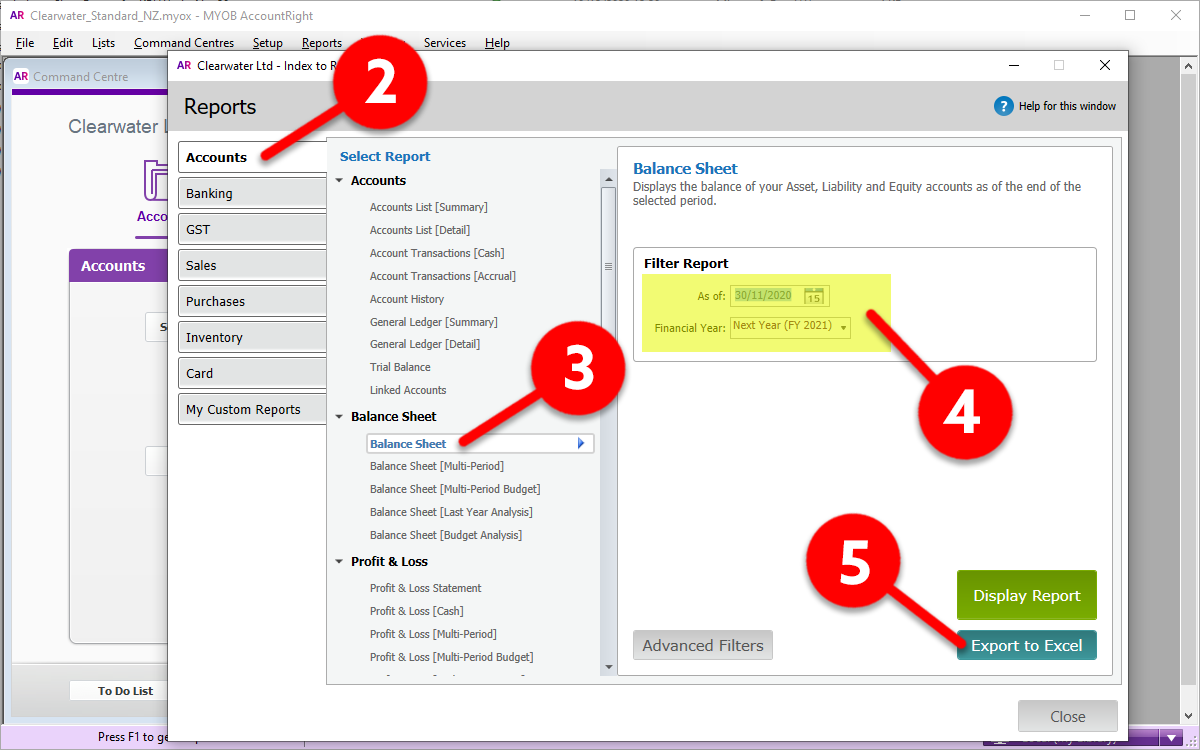
Lastly, you should see a similar Excel file (6) – and save this file to your computer, adjusting the file name to reflect the correct month name (e.g. balsht1 Nov 2020)
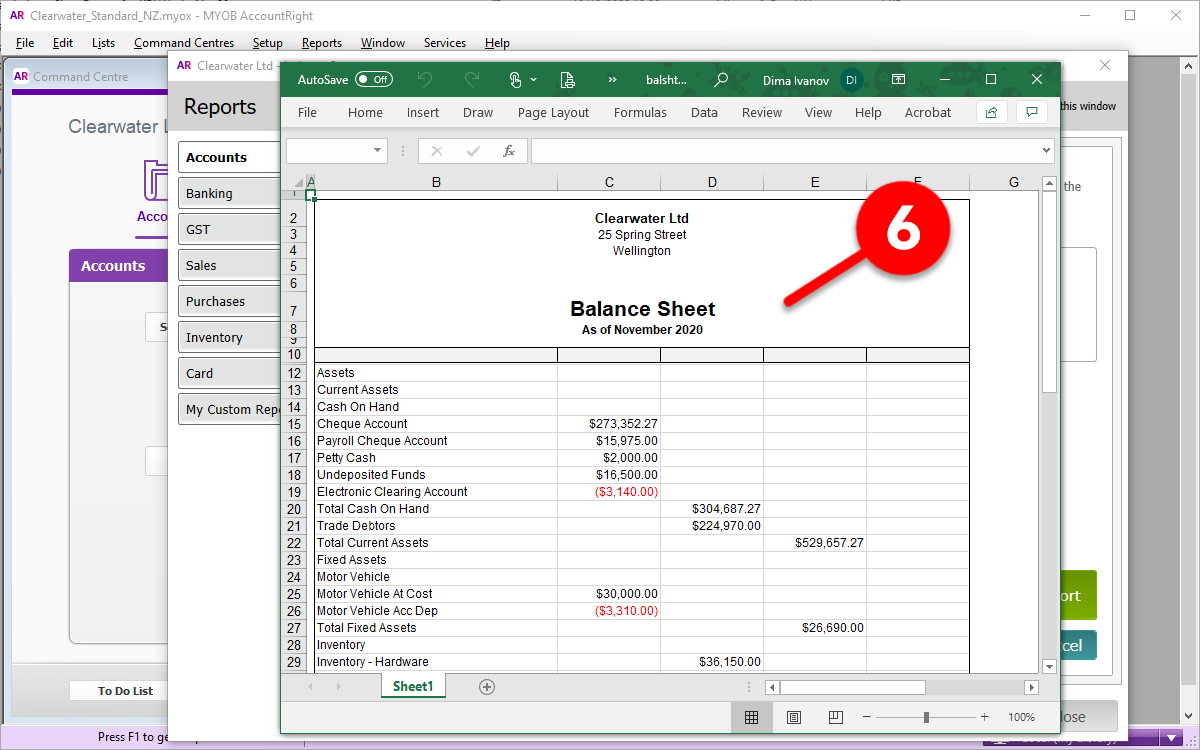
Feel free to click here to download a sample file to see if yours looks similar.
Last month’s invoice count
Download our invoice-counter template, and follow the sequence below to export your invoices from MYOB AccountRight, and easily count how many invoices you raised for each previous month.
Once you’ve opened MYOB AccountRight, click on the Reports tab at the bottom of your Command Centre (1)
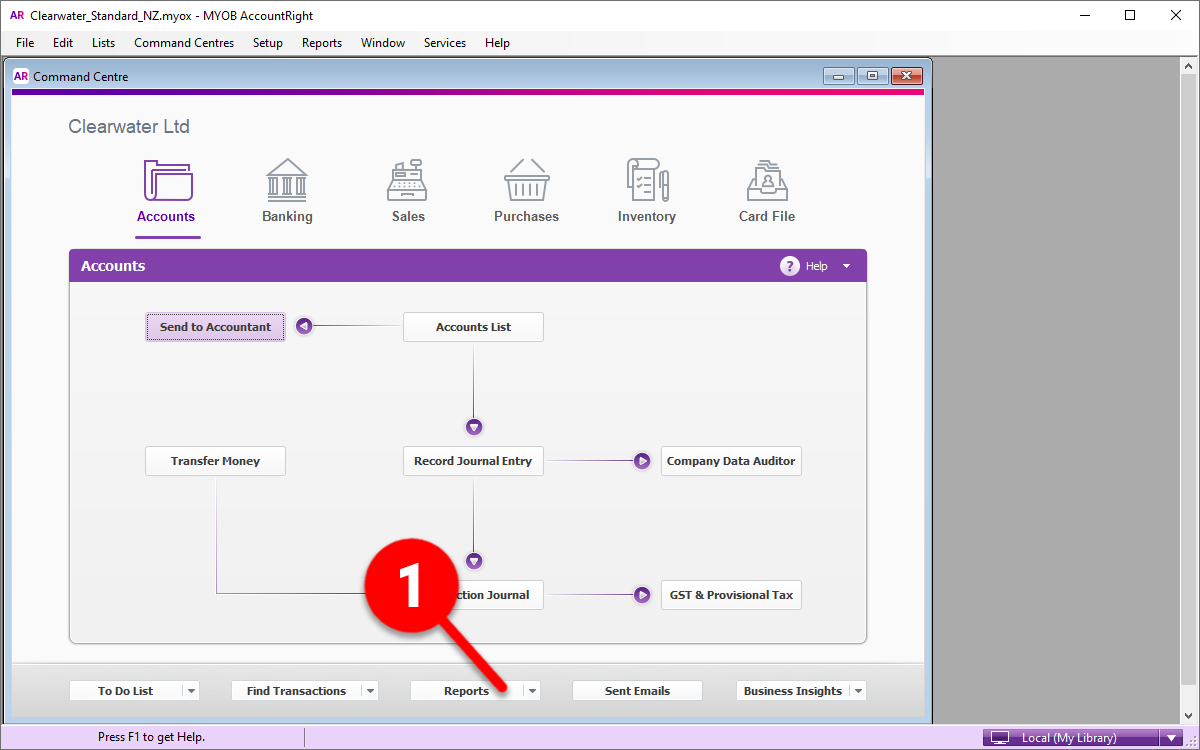
In the Sales tab (2), scroll down to the Sales Register section and click on the Sales Register Detail [All Sales] report (3). In the Filter Report box (4), set the Dated From and To options to match the Profit and Loss, and the Balance Sheet data you have already downloaded and click the Export to Excel button (5) at the bottom.
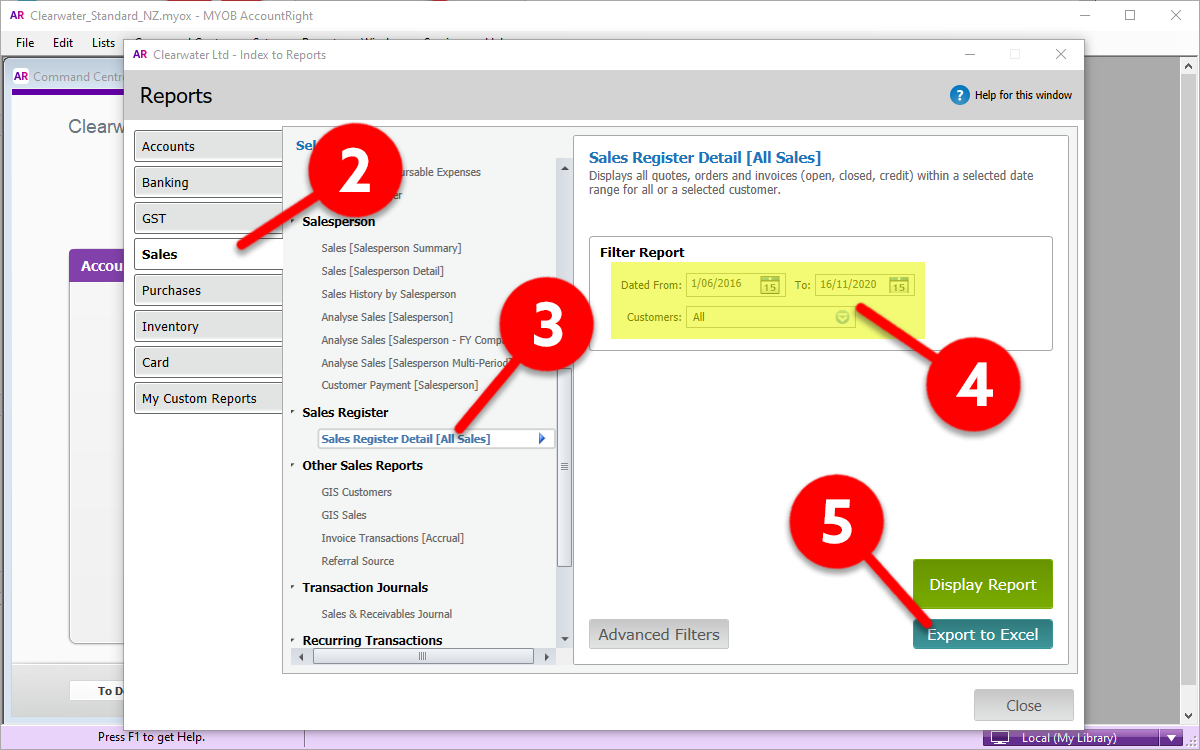
Select all of the invoice data in the exported MYOB file by clicking and dragging, and “copying” the data once highlighted (right-click and “copy”, or, Ctrl+C). Start in the first top-left cell with “Date” in it (6) and end in the very bottom-right cell (7)
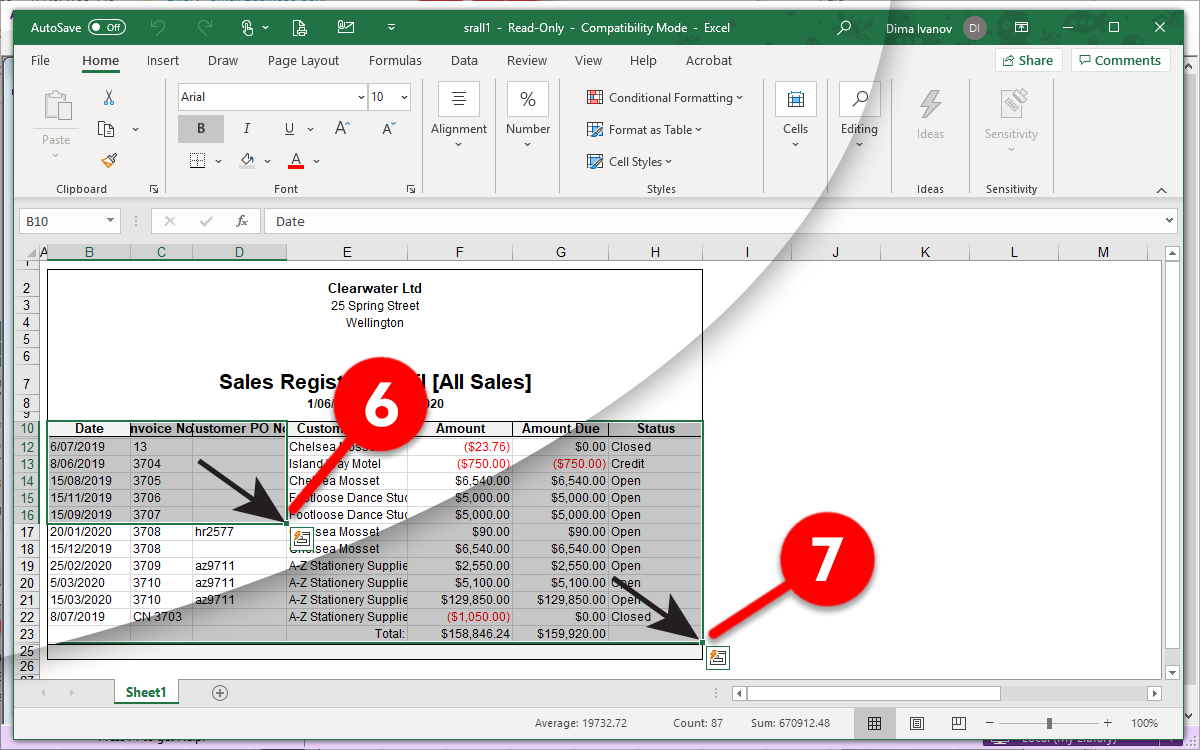
In our invoice-counter template, paste (right-click and “Paste”, or, Ctrl+V) the invoice data into the top-left cell called “Date” (8)
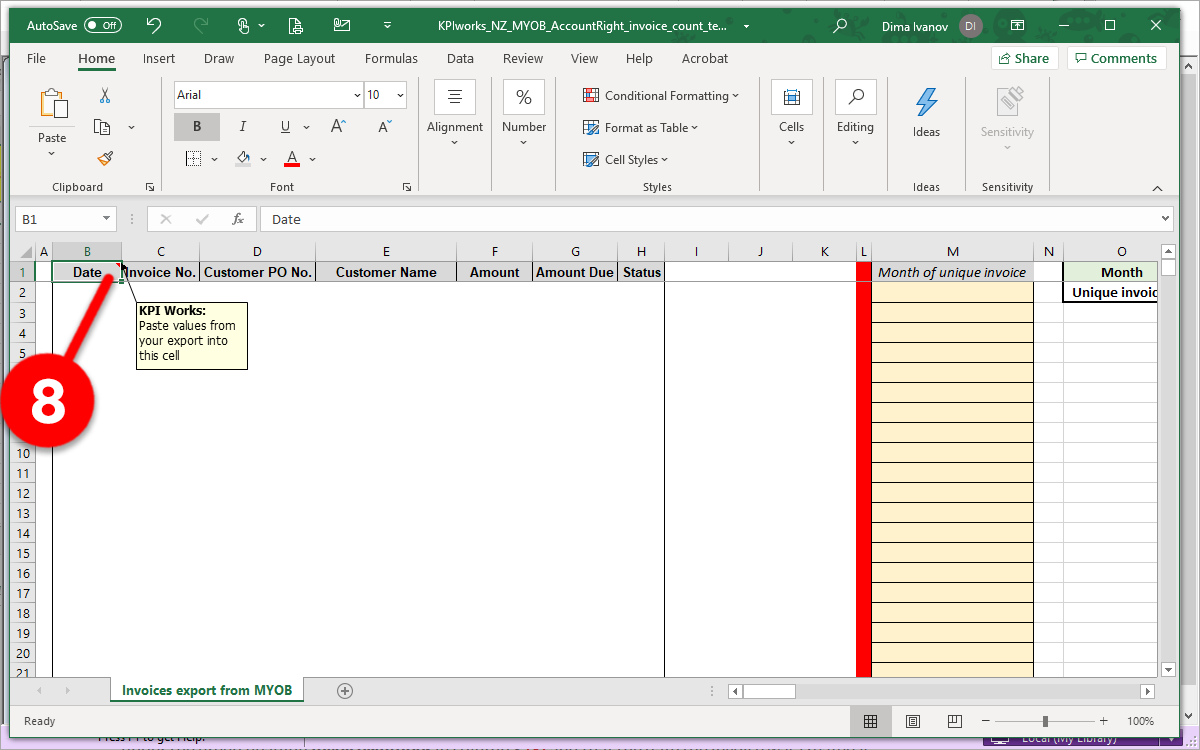
Once pasted, the data will fill the columns (9). Please double-check that your invoice numbers are under the grey heading Invoice No. in column C and that the date the invoice was created is under the grey heading Date in Column B.
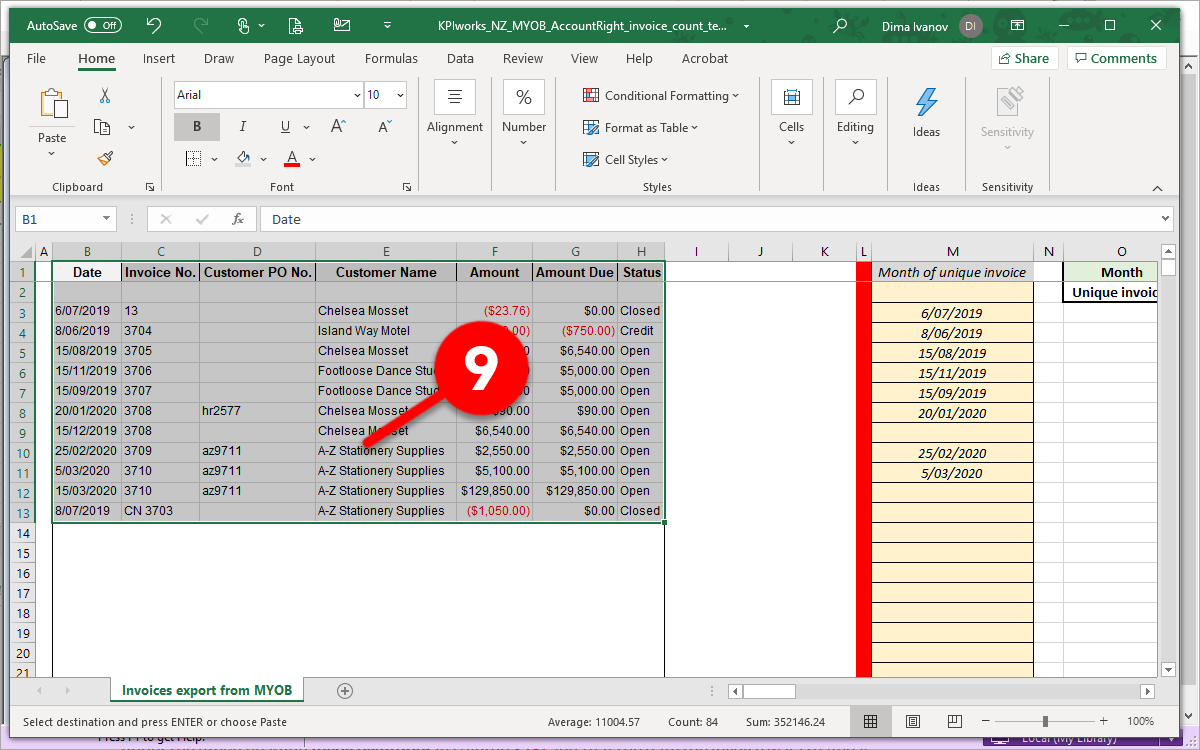
Finally, scroll to the right – and you will see the Invoice count by month that you need for KPI Works in row 2 (10)